
Manual del usuario de Notas Adhesivas
para macOS Mojave
Guarda notas, listas e incluso fotos en notas adhesivas en el escritorio. Verás las notas siempre que la app Notas Adhesivas del Mac esté abierta.
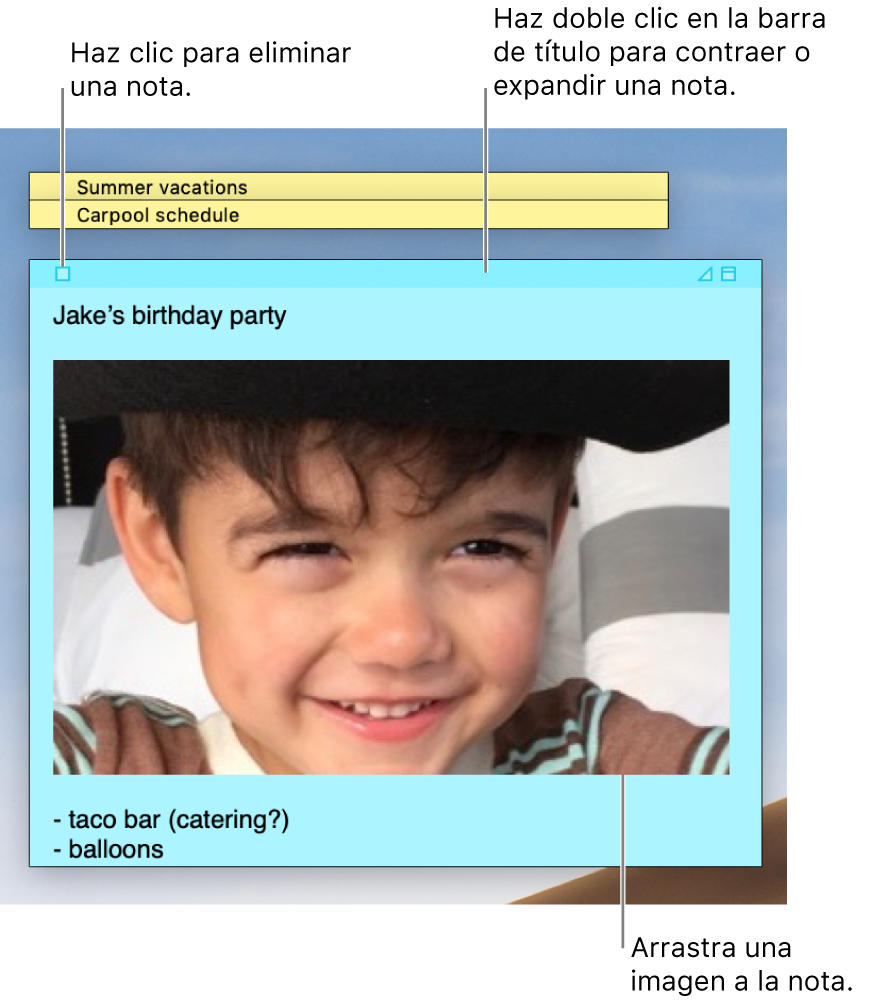
Crear una nota
En la app Notas Adhesivas
 del Mac, selecciona Archivo > “Nueva nota”.
del Mac, selecciona Archivo > “Nueva nota”.Introduce texto. Para añadir una imagen o un archivo PDF, arrastra el archivo a la nota.
El contenido se guarda automáticamente. La primera línea de la nota se muestra en la barra de título cuando la contraes.
Para personalizar la nota, realiza cualquiera de las siguientes operaciones:
Cambiar el color de la nota: Selecciona un color en el menú Color.
Cambiar el formato de texto: Selecciona Tipo de letra > Mostrar tipos de letra. Selecciona el texto y, a continuación, utiliza la ventana “Tipos de letra” para darle formato.
Convertir la nota en semitransparente: Selecciona Ventana > Traslúcido.
Mantener la nota delante de otras ventanas: Selecciona Ventana > Flotar por encima de todo.
Consejo: Si te gusta el formato y la personalización que le has dado a una nota, puedes usarla como plantilla por omisión. Selecciona la nota y, a continuación, selecciona Ventana > “Usar por omisión”.
Añadir una lista a una nota
En la app Notas Adhesivas ![]() del Mac, realiza cualquiera de las siguientes operaciones:
del Mac, realiza cualquiera de las siguientes operaciones:
Añadir una lista: Pulsa Opción + Tabulador, introduce el primer ítem y, a continuación, pulsa Retorno.
Finalizar una lista (y añadir un párrafo normal): Haz clic al final del último ítem de la lista y pulsa Retorno dos veces.
Aumentar nivel de la lista: Haz clic en una línea de la lista y pulsa Tabulador.
Disminuir nivel de la lista: Haz clic en una línea de la lista y pulsa Mayúsculas + Tabulador.
Aplicar formato a una lista: Con la tecla Control pulsada, haz clic en la lista y, a continuación, selecciona Lista. Puedes cambiar el tipo de viñeta.
Buscar texto en notas
En la app Notas Adhesivas
 del Mac, selecciona Edición > Buscar > Buscar y, a continuación, escribe texto en el campo de búsqueda.
del Mac, selecciona Edición > Buscar > Buscar y, a continuación, escribe texto en el campo de búsqueda.También puedes seleccionar el texto y, a continuación, ir a Edición > Buscar > Usar selección para buscar.
Para restringir la búsqueda, puedes:
Seleccionar la nota actual o todas las notas.
Anular la selección de “Ignorar mayúsculas/minúsculas” para buscar texto que coincida exactamente con las mayúsculas y minúsculas del término de búsqueda.
Pulsa Retorno para iniciar la búsqueda.
Haz clic en Anterior o Siguiente para ir a otra coincidencia.
Nota: También puedes buscar y reemplazar texto. Introduce el texto en el campo “Reemplazar por” y, a continuación, selecciona una de las opciones de reemplazo.
Ver notas
En la app Notas Adhesivas ![]() del Mac, realiza cualquiera de las siguientes operaciones:
del Mac, realiza cualquiera de las siguientes operaciones:
Ordenar una nota manualmente: Haz clic en la parte superior de una nota y arrástrala hasta donde quieras.
Agrupar varias notas: Selecciona Ventana > “Ordenar por” y, a continuación, selecciona una opción.
Mantener una nota delante de otras ventanas: Selecciona Ventana > Flotar por encima de todo.
Convertir una nota en semitransparente: Selecciona Ventana > Traslúcido.
Contraer o expandir una nota: Haz doble clic en la barra de título.
Cambiar el tamaño de una nota: Arrastra el borde de la nota (superior, inferior o laterales). Para maximizar la nota, haz clic en el triángulo de la esquina superior derecha. Haz clic en ella de nuevo para reducir la nota a su tamaño original.
Ver información sobre las notas: Mantén el puntero sobre una nota contraída (verás cuándo se ha creado y cuándo se ha editado por última vez).
Si no ves la nota, comprueba que la app Notas Adhesivas sigue abierta. Si cierras Notas Adhesivas, las notas no aparecerán en el escritorio.
Importar o exportar notas
Puedes importar un archivo de texto como una sola nota en Notas Adhesivas o exporta una nota desde Notas Adhesivas como un archivo de texto. También puedes exportar todas tus notas desde la app Notas Adhesivas e importarlas en la app Notas, donde puedes escribir y organizar las notas en una única ventana y ver las notas en todos tus dispositivos.
En la app Notas Adhesivas ![]() del Mac, realiza cualquiera de las siguientes operaciones:
del Mac, realiza cualquiera de las siguientes operaciones:
Importar o exportar una sola nota: Selecciona Archivo > Importar texto o Archivo > Exportar texto.
Puedes importar y exportar notas en los formatos habituales, como texto sin formato, RTF y RTFD (incluye gráficos). Al exportar texto, se puede elegir dónde guardar el archivo.
Exportar todas las notas de Notas Adhesivas en Notas: Selecciona Archivo > “Exportar todo a Notas” y, a continuación, haz clic en “Exportar todo”.
Todas las notas se importarán en Notas en la carpeta “Notas importadas”, que contiene subcarpetas para cada color de nota. (Las notas también permanecerán en Notas Adhesivas.)
Eliminar una nota
Haz clic en la casilla de la esquina superior izquierda y, a continuación, haz clic en “Eliminar nota”.