
Añadir parámetros de filtro a las acciones Buscar y Filtrar en Atajos
Después de añadir una acción de Buscar o Filtrar a tu atajo, se activan los parámetros de filtrado de la acción para limitar el conjunto de datos recopilados por la acción.
Por ejemplo, en la acción “Buscar fotos”, puedes añadir parámetros de filtrado como “Álbum es Retratos”, que solo recuperar las fotos de un álbum llamado “Retratos”. Puedes añadir más parámetros de filtrado para ajustar aún más los criterios de búsqueda. Por ejemplo, para excluir el álbum “Selfies”, puedes cambiar la opción de filtro de “Álbum [es]” a “Álbum [no es]” y, continuación, seleccionar “Selfies” de la lista de criterios de búsqueda.
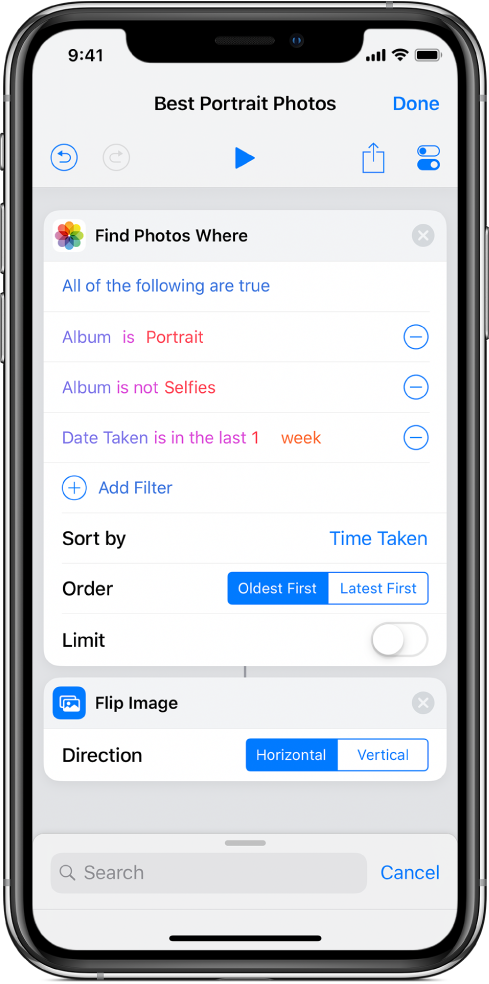
Añadir parámetros de filtro a una acción de Buscar o Filtrar
En la Biblioteca de la app Atajos
 , pulsa
, pulsa  en el atajo que quieras modificar.
en el atajo que quieras modificar.En el editor de atajos, pulsa
 , introduce Buscar o Filtrar en el campo de búsqueda, mantén pulsada la acción de la lista y, a continuación, arrástrala hasta la posición que desees.
, introduce Buscar o Filtrar en el campo de búsqueda, mantén pulsada la acción de la lista y, a continuación, arrástrala hasta la posición que desees.En la acción de Buscar o Filtrar que has añadido, pulsa “Añadir filtro”.
Aparece una cadena de filtrado por omisión, con los términos de filtrado en letras coloreadas (por ejemplo, “Álbum es ‘Todas las fotos’”).
Pulsa cualquiera de los términos coloreados y, a continuación, pulsa una opción de la lista para personalizar la cadena de filtrado.
Por ejemplo, puedes pulsar Álbum y seleccionar Anchura; pulsa “es” y elige “no es”; a continuación, pulsa “cualquiera” e introduce un número en el teclado que aparece.
Para añadir más parámetros de filtrado, repite los pasos del 2 al 3.
Nota: Al añadir varios parámetros del filtro, estarán disponibles las opciones “Todas las siguientes son verdaderas” o “Cualquiera de las siguientes es verdadera”.
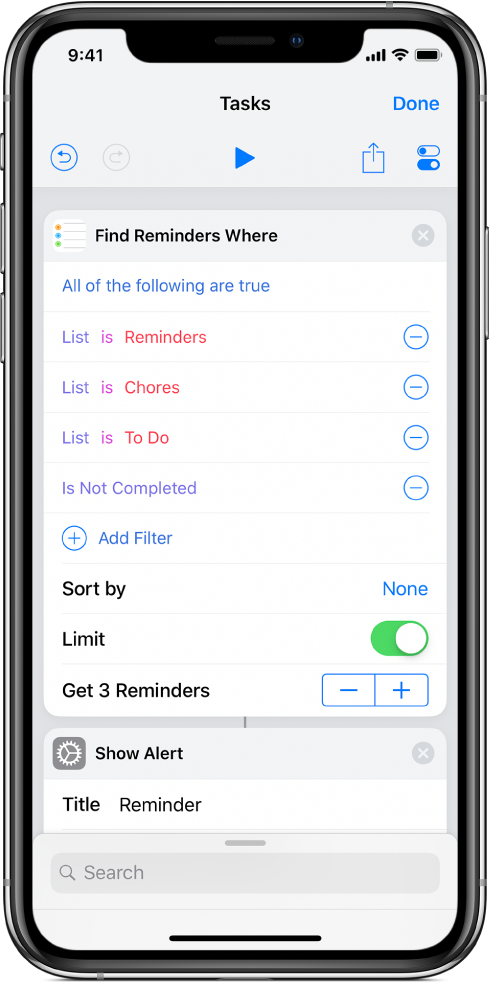
Ordenar y limitar los resultados del parámetro del filtro
Las acciones Buscar y Filtrar también incluyen parámetros para ordenar los resultados y limitar el número de resultados recuperados en la operación de filtrado.
En la app Atajos, realiza una de las siguientes operaciones o ambas:
Ordenar los resultados de filtrado: pulsa “Ordenar por”, selecciona una opción de la lista que aparece y, a continuación, en el parámetro Orden que aparece, pulsa una opción (Ascendente o Descendente, por ejemplo).
Limitar los resultados de filtrado: activa Límite; a continuación, en la hilera Obtener [x ítems] que aparece, pulsa el botón más (+) o menos (–) para seleccionar un número máximo de resultados.
Además, también puedes pulsar Límite u Obtener [x ítems] para ajustar estos parámetros con ayuda de una variable “Solicitar al ejecutar” o de una variable mágica (en función de las acciones del atajo), lo que te permite alterar el límite mientras se ejecuta un atajo.
Consejo: Para usar las acciones de Buscar de forma consecutiva (sin hacer que la segunda acción filtre la salida de la primera), coloca una acción Nada entre las dos acciones de Buscar. De este modo, “nada” se transfiere como entrada a la segunda acción de Buscar, marcándola para recuperar su propio contenido.
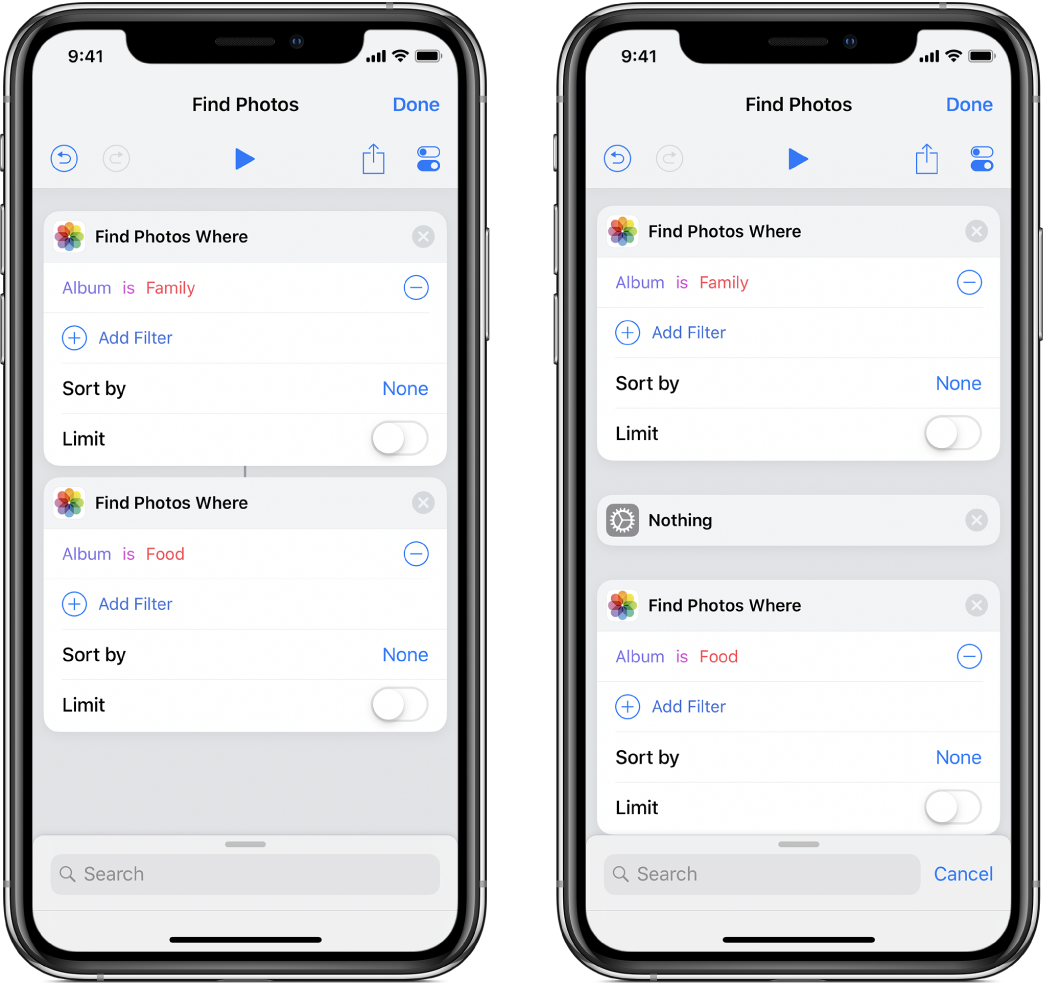
Al trabajar con una gran cantidad de contenido o amplias consultas en las acciones de Buscar y Filtrar, puede que el rendimiento del atajo se vea impactado al ejecutarlo desde Vista Hoy de iOS. En tales casos, usa la acción “Continuar en la app” para cambiar a la app Atajos, o bien experimenta con filtros más específicos que limiten el número de resultados posibles.