
Utilizar acciones Repetir en Atajos en el Mac
La acción Repetir y la acción “Repetir con cada uno” te permiten ejecutar un grupo de acciones en un atajo varias veces seguidas.
Uso de la acción Repetir
Cuando añades una acción Repetir a tu atajo, la acción incluye dos marcadores: Repetir y “Terminar repetición”. Coloca las acciones que deseas repetir entre los marcadores Repetir y “Terminar repetición” y, a continuación, especifica el número de veces que quieres que se repita la acción. Cuando se ejecuta el atajo, las acciones colocadas entre los marcadores se ejecutan en bucle el número de veces que especifiques.
Por ejemplo, con un bucle de repetición que contiene la acción “Hacer vibrar el dispositivo” ajustada como “Repetir 3 veces”, tu dispositivo iOS vibrará tres veces cuando se ejecute el atajo.
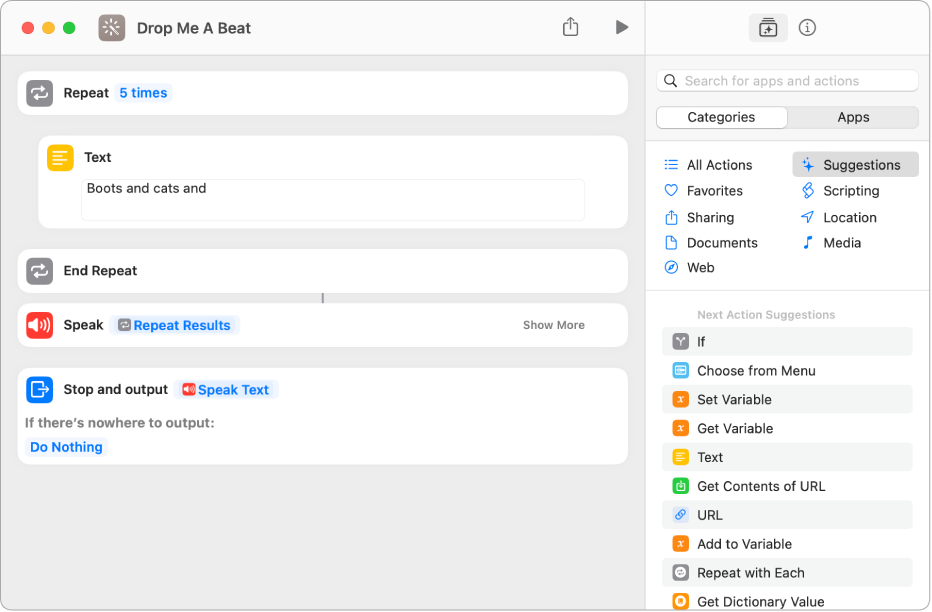
Puedes colocar un número ilimitado de acciones dentro de un bucle de repetición. Las acciones se ejecutan en orden (de arriba abajo) y, cuando se alcanza la última acción, el atajo vuelve a la primera acción y, a continuación, se ejecuta de nuevo (el número especificado de veces).
Consejo: Puedes colocar acciones Repetir dentro otras en el atajo: En el editor de atajos, arrastra una segunda acción Repetir de modo que se solape con la parte inferior de la primera acción Repetir. La segunda acción de repetición se anida por debajo de la primera acción de repetición.
Acerca del flujo de datos en una acción Repetir
Para cada iteración de un bucle de repetición, la salida de la última acción se recopila en una lista y esta lista se convierte en la salida de la acción Repetir como conjunto.
Por ejemplo, una acción Repetir que se ejecuta cuatro veces y contiene una acción “Obtener las fotos más recientes” muestra la foto más reciente guardada en Fotos en cada iteración del bucle. Tras la ejecución de las cuatro iteraciones, las salidas se recopilan y se crea una lista con cuatro fotos idénticas. Las cuatro fotos se convierten en la salida de la acción Repetir como conjunto y, a continuación, se transfieren a la siguiente acción tras el bucle de repetición.
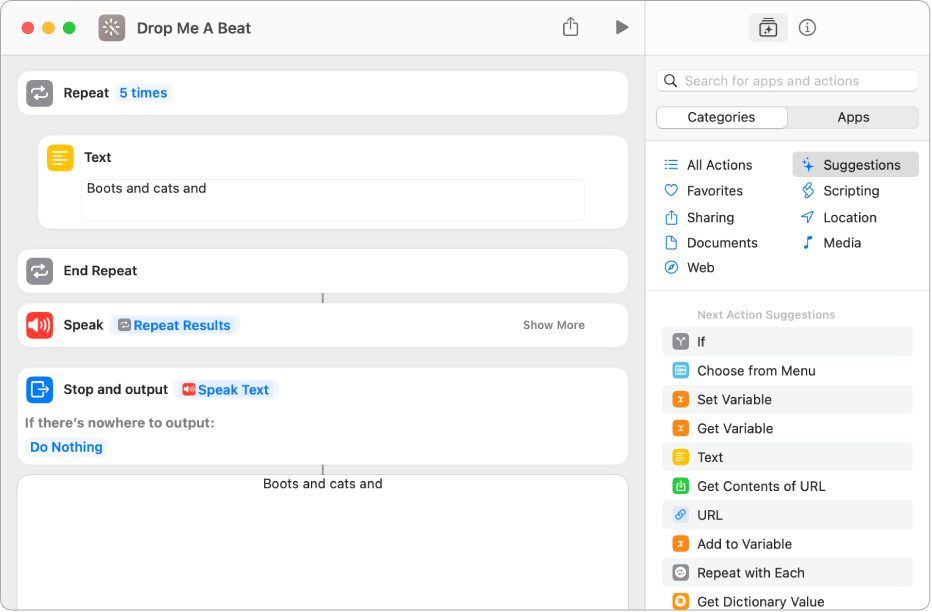
Para obtener más información sobre el flujo de entradas y salidas, consulta Introducción al funcionamiento de los atajos en el Mac.
Consejo: Con la tecla Control pulsada, haz clic en la variable Repetir para ajustar el número de repeticiones de una variable. Por ejemplo, si añades la variable “Preguntar cada vez” a la variable Repetir de la acción de repetición, se te solicitará que selecciones cuántas veces debería repetirse el bucle al ejecutar el atajo.
Uso de la acción “Repetir con cada uno”
La acción “Repetir con cada uno” toma una lista de ítems como entrada y, a continuación, ejecuta el mismo grupo de acciones una vez para cada ítem de la lista. Esto resulta útil si estás trabajando con varios archivos o con varias piezas de contenido. Este tipo de bucle se repite hasta que se itera cada ítem que se había transferido a la acción “Repetir con cada uno”.
Por ejemplo, si has ajustado la acción “Obtener próximos eventos” para recuperar los próximos cuatro eventos del calendario y colocas una acción “Repetir con cada uno” tras la acción, el bucle de repetición se ejecuta cuatro veces y cada iteración recibe uno de los eventos del calendario como entrada.
Cuando añades una acción “Repetir con cada uno” a tu atajo, la acción incluye dos marcadores: “Repetir con cada uno” y “Terminar repetición”.
Al final del bucle de repetición, la salida transferida al marcador “Repetir con cada uno” durante cada iteración se recopila y se transfiere como la salida de la acción “Repetir con cada uno” como conjunto.
La variable “Repetir ítem”
La acción “Repetir con cada uno” ofrece una variable especial para realizar un seguimiento del ítem actual: “Repetir ítem”. La variable “Repetir ítem” se actualiza con cada iteración del bucle, que contiene el ítem transferido como entrada para esa iteración.
Por ejemplo, si transfieres 10 ítems del calendario a una acción “Repetir con cada uno”, la variable “Repetir ítem” representa uno de los eventos del calendario en cada iteración, ya que el atajo se repite en bucle con cada ítem del calendario.
Nota: Si has colocado una acción “Repetir con cada uno” dentro de otra acción “Repetir con cada uno”, el nombre de la variable cambia a “Repetir ítem 1” para representar el ítem de repetición interna, a “Repetir ítem 2” para el bucle más profundo, etc.
La variable “Repetir índice”
Todos los bucles de repetición ofrecen una variable especial llamada “Repetir ítem”, que se usa para realizar un seguimiento de la acción actual del bucle. La variable “Repetir índice” contiene el número de veces que se ha repetido un bucle hasta el momento, comenzando por el 1 para la primera iteración del bucle y realizando incrementos de uno en uno cada vez. La segunda vez que se ejecuta un bucle, el valor de “Repetir índice” es 2. La tercera vez que se ejecuta un bucle, el valor de “Repetir índice” es 3, y así sucesivamente.
Nota: Si has colocado una acción de repetición dentro de otra acción de repetición (si has creado bucles de repetición anidados), el nombre de la variable interna de la acción de repetición cambia a “Repetir índice 2”. Una acción Repetir anidada adicional ofrecería una variable “Repetir índice 3”, etc.
Para obtener más información, consulta Utilizar variables en Atajos en el Mac.
Crear bucles infinitos
Aunque Atajos no ofrece una acción para ejecutar repetidamente un grupo de acciones para siempre, puedes emular este comportamiento mediante la acción “Ejecutar atajo”. La acción “Ejecutar atajo” te permite ejecutar un atajo dentro de otro. Configura la acción “Ejecutar atajo” para ejecutar el mismo atajo que contiene dentro, y el atajo se ejecutará repetidamente de principio a fin hasta que lo detengas.
Comprobar la salida
Si estás aprendiendo a trabajar con Repetir y “Repetir con cada uno”, resulta útil comprobar los resultados que se producen tras el marcador “Terminar repetición” para garantizar que el contenido es el que querías. Coloca una acción “Vista rápida” tras el marcador “Terminar repetición” para previsualizar los ítems que genera como salida el bucle de repetición.
También puedes colocar una acción “Mostrar aviso” después del marcador “Terminar repetición” e insertar una variable mágica de “Resultado de la repetición” en el cuerpo del mensaje para mostrar el texto que ha extraído el bucle. Si estás probando un bucle que está en el medio de un atajo largo, usar una acción “Mostrar aviso” resulta útil para previsualizar los resultados, ya que puedes incluir un botón Cancelar en el aviso para terminar el atajo en ese punto del bucle.