
Añadir, cambiar o eliminar listas de recordatorios en el Mac
Crea listas independientes para organizar todas tus tareas en categorías, como proyectos, planificación de las vacaciones o películas que quieres ver.
Puedes seleccionar un icono y un color diferente para cada lista de recordatorios.
Nota: Todas las funciones de Recordatorios que se describen en este manual están disponibles cuando se utilizan recordatorios de iCloud actualizados. Algunas funciones no estarán disponibles si usas cuentas de otros proveedores.
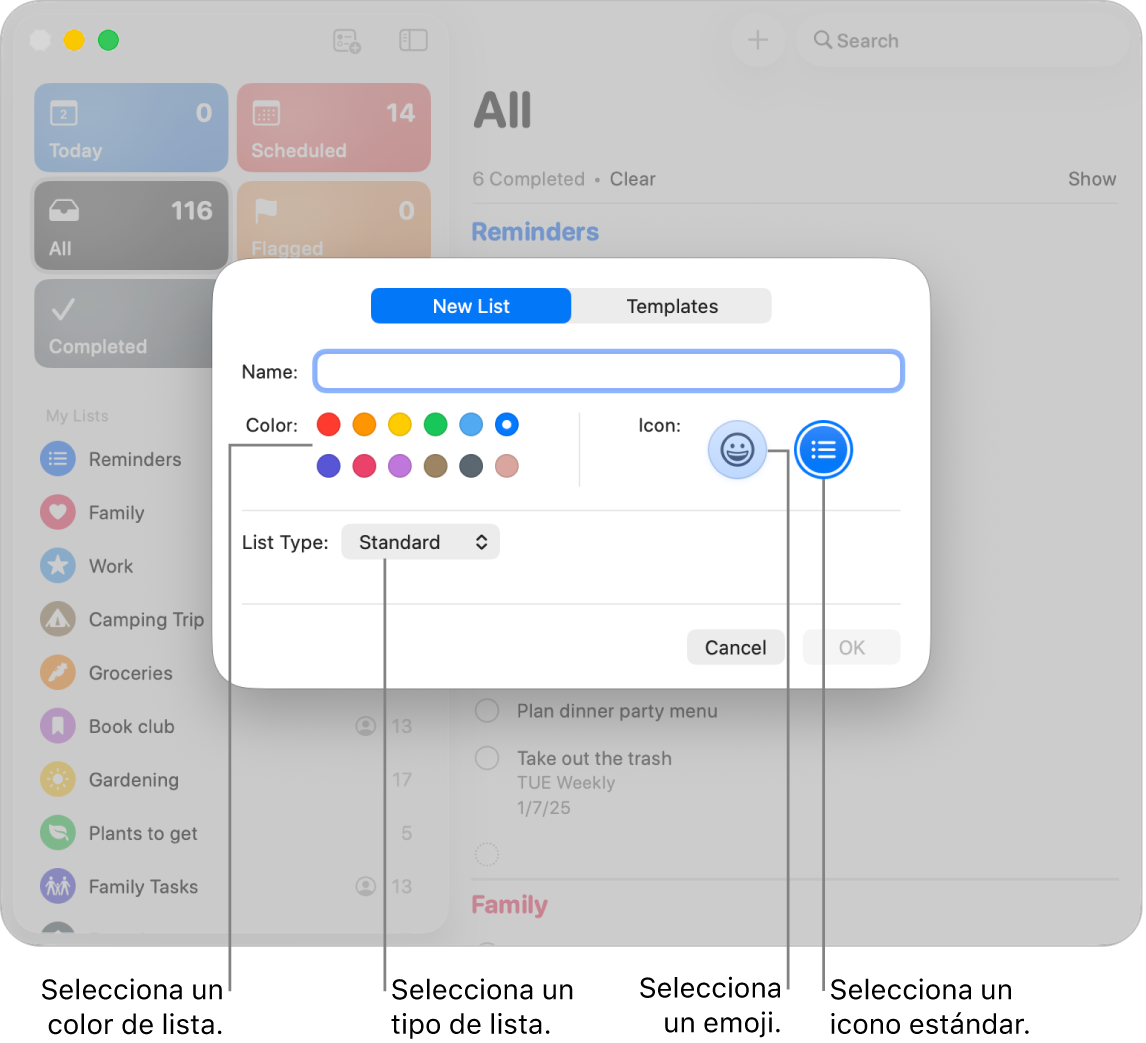
Añadir una lista de recordatorios
Abre la app Recordatorios
 en el Mac.
en el Mac.Haz clic en
 al principio de la barra lateral.
al principio de la barra lateral.Si no ves la barra lateral, selecciona Visualización > Mostrar barra lateral.
Si usas varias cuentas en la app Recordatorios y quieres añadir una lista a una de ellas, selecciona una lista debajo de esa cuenta antes de hacer clic en “Añadir una lista nueva”.
Pon un nombre a la lista de recordatorios.
Haz clic en una muestra de color para seleccionar un color para la lista.
Para seleccionar un icono de lista, realiza una de las siguientes operaciones:
Utilizar un emoji: Haz clic en
 y selecciona un emoji.
y selecciona un emoji.Utilizar un icono de Recordatorios: Haz clic en
 y selecciona un icono.
y selecciona un icono.
Haz clic en el menú desplegable “Tipo de lista” y selecciona una opción:
Estándar: Crea una lista de recordatorios estándar.
Compra: Crea una lista de la compra que se organiza automáticamente en secciones que se corresponden con la disposición típica de los pasillos de los supermercados.
Lista inteligente: Crea una lista inteligente personalizada. Consulta Crear listas inteligentes personalizadas.
Haz clic en Aceptar.
Nota: Las listas inteligentes personalizadas y las listas de la compra solo están disponibles cuando se utilizan recordatorios de iCloud actualizados.
Cambia el nombre, el color o el icono de una lista de recordatorios
Abre la app Recordatorios
 en el Mac.
en el Mac.Haz doble clic en el icono de la lista en la barra lateral.
En el campo Nombre, pon un nombre nuevo a la lista.
Haz clic en una muestra de color para seleccionar un color nuevo para la lista.
Haz clic en
 para seleccionar un emoji o en
para seleccionar un emoji o en  para seleccionar un icono nuevo para la lista.
para seleccionar un icono nuevo para la lista.Haz clic en Aceptar.
Si solo quieres cambiar el nombre de una lista, también puedes mantener pulsada la tecla Control y hacer clic en el nombre de dicha lista, seleccionar Renombrar, introducir un nombre nuevo para la lista y, a continuación, pulsar Retorno.
Eliminar una lista de recordatorios
Si eliminas una lista de recordatorios, todos los recordatorios de la lista se trasladan a “Recién eliminado”, donde puedes ver y recuperar recordatorios durante 30 días. Transcurridos 30 días, los recordatorios se eliminan con carácter permanente. Si quieres conservarlos, puedes trasladarlos a otra lista antes de eliminarla.
Si eliminas una lista inteligente personalizada, la lista se elimina, pero los recordatorios que incluye no se eliminan.
Abre la app Recordatorios
 en el Mac.
en el Mac.Selecciona una lista en la barra lateral y pulsa la tecla Suprimir.
Si la lista contiene recordatorios, haz clic en Eliminar para confirmar que deseas eliminar todos los recordatorios de la lista.
Eliminar una lista inteligente estándar
No puedes eliminar las listas inteligentes estándar, pero puedes quitarlas de la barra lateral.
Abre la app Recordatorios
 en el Mac.
en el Mac.Selecciona Visualización > “Mostrar lista inteligente” y, a continuación, anula la selección de las listas inteligentes que quieras eliminar.
Aparecen marcas de verificación junto a las listas inteligentes estándar mostradas en la app Recordatorios.