
Buscar e identificar fotos de personas con Fotos en el Mac
Cuando abres Fotos por primera vez, la app escanea la fototeca para identificar personas en las fotos. Una vez finalizado el escaneado, puedes abrir el álbum Personas, ver colecciones de fotos organizadas por las caras que contienen y asignar nombres a las personas que ha encontrado Fotos. Según importas nuevas fotos a la fototeca, Fotos las escanea y compara las personas que aparecen en ellas con las personas que has identificado. También puedes identificar manualmente a las personas de tus fotos.
Nota: Si utilizas Fotos en iCloud, las personas identificadas en tus fotos se sincronizarán en todos tus dispositivos.
Ver personas de la fototeca
En la app Fotos
 del Mac, haz clic en Personas en la barra lateral.
del Mac, haz clic en Personas en la barra lateral.Las personas que marques como favoritas aparecerán en cuadrados grandes en la parte superior de la ventana. Para convertir a una persona en favorita, haz clic en el botón de añadir a Favoritos
 en la foto. También puedes arrastrar a alguien dentro o fuera del área favoritos de la parte superior.
en la foto. También puedes arrastrar a alguien dentro o fuera del área favoritos de la parte superior.Haz doble clic en una cara para ver las fotos de esa persona.
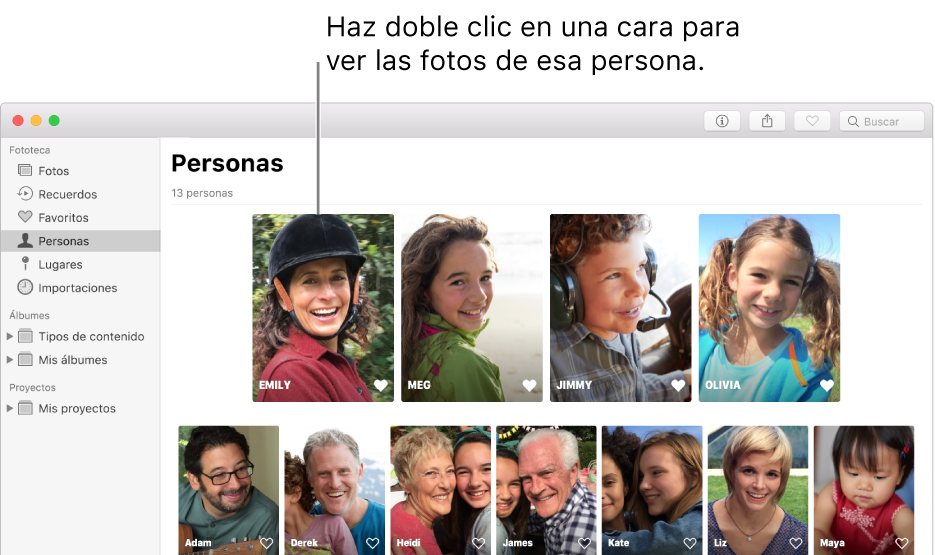
Para ver fotos completas o solo caras, haz clic en el botón Fotos o Caras de la barra de herramientas. Para ver todas las fotos de una persona o solo una selección, haz clic en “Mostrar más” o “Mostrar todo” en la parte superior del área de Fotos.
Realiza una de las siguientes operaciones:
Asignar nombre a las fotos de una persona: Haz clic en “Añadir nombre” en la barra de herramientas, escribe un nombre y pulsa Retorno (o selecciona un nombre que aparezca a medida que escribes). Si la foto se identifica incorrectamente, haz clic en ella con la tecla Control pulsada y selecciona “[Nombre] no está en esta foto” o “No es [Nombre].”
Revisar y confirmar otras fotos que contengan a esta persona: si Fotos identifica otras fotos para revisar de una persona, aparecerá un mensaje en la barra de herramientas. Haz clic en el botón Revisar para revisar y las fotos de esa persona y, a continuación, haz clic en Aceptar. Si no aparece ningún mensaje, desplázate a la parte inferior y haz clic en “Confirmar más fotos”. Si Fotos presenta una cara coincidente, haz clic en Sí para confirmar la identidad de la persona. Haz clic en Finalizado para dejar de revisar las caras coincidentes.
Seleccionar una foto como la “foto clave” para representar a todas las fotos de una persona: Con la tecla Control pulsada, haz clic en una foto y, a continuación, selecciona “Crear foto clave”.
Ver las fotos en un mapa: desplázate hacia abajo hasta Lugares y haz doble clic en la miniatura de una foto para ver en un mapa la ubicación donde se tomó la foto.
Convertir una persona en favorita: desplázate hacia la parte inferior y haz clic en “Marcar esta persona como favorita”. Haz clic en “Desmarcar esta persona como favorita” para eliminarla como favorita.
Crear un recuerdo a partir de las fotos de una persona: desplázate a la parte inferior y haz clic en Añadir a Recuerdos.
Asignar un nombre a las personas que Fotos identifica
En la app Fotos
 del Mac, haz clic en Personas en la barra lateral.
del Mac, haz clic en Personas en la barra lateral.Haz clic en el botón Nombre en la foto de la persona a la que desees asignar un nombre, escribe un nombre y, a continuación, pulsa Retorno (o selecciona un nombre que aparezca mientras escribes).
Todas las fotos del grupo se asignarán al nombre. Para cambiar el nombre de las fotos de una persona, haz clic en el nombre y escribe un nombre nuevo.
Combinar las fotos de una persona en un grupo
Si encuentras más de un grupo de fotos que identifican a la misma persona, puedes combinar los grupos.
En la app Fotos
 del Mac, haz clic en Personas en la barra lateral.
del Mac, haz clic en Personas en la barra lateral.Selecciona los grupos de fotos que quieres combinar.
Con la tecla Control pulsada, haz clic en un grupo y selecciona “Fusionar a [número] personas”.
Identificar y asignar nombre manualmente a personas de una foto
Algunas fotos pueden incluir personas a las que no se les asigna nombre automáticamente. Si se da esta circunstancia, puedes asignarle un nombre manualmente.
En la app Fotos
 del Mac, haz doble clic en una foto para abrirla.
del Mac, haz doble clic en una foto para abrirla.Realiza una de las siguientes operaciones:
Selecciona Visualización > Mostrar nombres de las caras. Haz clic en el nombre (o en “sin nombre”) bajo una cara, escribe un nombre y, a continuación, pulsa la tecla Retorno (o selecciona uno de los nombres que aparecen a medida que escribe).
haz clic en el botón Información
 de la barra de herramientas. Haz clic en el botón Añadir
de la barra de herramientas. Haz clic en el botón Añadir  , arrastra el círculo para colocarlo sobre la cara si es necesario, haz clic en el campo Nombre, escribe un nombre y, a continuación, pulsa Retorno.
, arrastra el círculo para colocarlo sobre la cara si es necesario, haz clic en el campo Nombre, escribe un nombre y, a continuación, pulsa Retorno.Puedes hacer clic en el botón Añadir
 varias veces para identificar varias caras en una foto. Para eliminar un nombre que hayas añadido a una cara, haz clic en el botón Eliminar
varias veces para identificar varias caras en una foto. Para eliminar un nombre que hayas añadido a una cara, haz clic en el botón Eliminar  en la persona.
en la persona.
Para dejar de visualizar los nombres de las caras en las fotos, selecciona Fotos > Ocultar nombres de caras.
Eliminar todas las fotos de una persona del álbum Personas
En la app Fotos
 del Mac, haz clic en Personas en la barra lateral.
del Mac, haz clic en Personas en la barra lateral. Realiza una de las siguientes operaciones:
Con la tecla Control pulsada, haz clic en la persona y, a continuación, selecciona “Eliminar a esta persona”. Haz clic en “Eliminar del álbum Personas”.
Haz doble clic en la persona, desplázate hacia abajo y haz clic en “Eliminar del álbum Personas”.
Para eliminar una foto de tu fototeca, consulta Eliminar fotos o recuperar fotos eliminadas en Fotos en el Mac.