
Ajustar el balance de blancos de una foto en Fotos en el Mac
Si hay una zona de una foto que debe ser blanca o gris pero tiene una dominante de color, puedes equilibrar el color global de la foto. En ocasiones, las dominantes de color están provocadas por las condiciones lumínicas; por ejemplo: una foto puede tener una dominante amarilla o naranja provocada por las luminarias del lugar donde fue tomada. Al modificar el balance de blancos, puedes ajustar las zonas blancas de una foto para eliminar la dominante de color y conseguir que las zonas blancas parezcan más blancas.
Para aplicar los cambios de balance de blancos a varias fotos a la vez, puedes copiar y pegar modificaciones.

En la app Fotos
 del Mac, haz doble clic en una foto y, a continuación, haz clic en Edición en la barra de herramientas.
del Mac, haz doble clic en una foto y, a continuación, haz clic en Edición en la barra de herramientas.Haz clic en Ajustar en la barra de herramientas.
En el panel Ajustar, haz clic en la flecha
 situada junto a Balance blancos.
situada junto a Balance blancos.Haz clic en el menú desplegable y selecciona el tipo de corrección de balance de blancos que deseas realizar y, a continuación, haz clic en el botón del cuentagotas
 y en un área correspondiente de la foto.
y en un área correspondiente de la foto.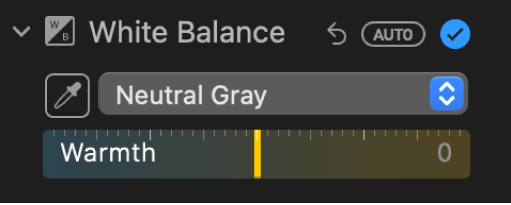
Gris neutro: Equilibra la calidez de una imagen en base a un tono gris neutro.
Haz clic con el cuentagotas en una zona gris neutra para ajustar automáticamente las zonas grises de la imagen.
Tono de piel: Equilibra la calidez de una imagen basándose en los tonos de la piel.
Haz clic con el cuentagotas en una zona de piel de una persona para ajustar automáticamente los tonos de piel de la imagen.
Temperatura y tinte: Equilibra la calidez de una imagen ajustando las temperaturas de color (de azul a amarillo) y el tinte (de verde a magenta).
Haz clic con el cuentagotas en una zona gris neutra para ajustar automáticamente la temperatura y el tinte de las zonas grises de la imagen.