
Exportar fotos, vídeos, pases de diapositivas y recuerdos en Fotos en el Mac
Exportar fotos en un formato determinado
Puedes exportar fotos para importarlas en otras apps y trabajar con ellas. La forma más fácil de exportar fotos es arrastrarlas a una ubicación en el Finder. También puedes utilizar el comando Exportar, que te permite especificar el formato del archivo, el nombre del archivo y los ajustes de organización de la subcarpeta. Puedes seleccionar el tamaño y el formato de las fotos exportadas. También puedes exportar una Live Photo como imagen estática.
En la app Fotos
 del Mac, selecciona el ítem que quieras exportar.
del Mac, selecciona el ítem que quieras exportar.Selecciona Archivo > Exportar > Exportar [ número] fotos.
Haz clic en el menú desplegable “Tipo de foto” y selecciona el tipo de archivo de las fotos exportadas.
El formato JPEG crea archivos de tamaño reducido adecuados para su uso en sitios web y otras apps de fotos.
El formato TIFF es un formato de archivo sin pérdida de calidad que es adecuado para la transferencia de fotos entre ordenadores y apps.
El formato PNG es otro popular formato de archivo sin pérdida de calidad para imágenes web.
Para especificar el tamaño, la calidad y otras opciones de exportación de un tipo de archivo determinado, haz clic en la flecha abajo
 situada junto al menú desplegable “Tipo de foto” y, a continuación, selecciona las opciones que quieras:
situada junto al menú desplegable “Tipo de foto” y, a continuación, selecciona las opciones que quieras: Menú desplegable “Calidad JPEG” (solo archivos JPEG): Selecciona una resolución (el número de píxeles de la imagen exportada), que afecta a la calidad de visualización e impresión.
Casilla “16 bits” (solo archivos TIFF): Selecciónala para exportar una imagen compatible con los antiguos ordenadores de 16 bits.
Menú desplegable “Perfil de color”: Elige un perfil cromático para mantener una calidad de visualización en pantalla o impresa parecida en otros monitores o impresoras.
Menú desplegable Tamaño: Elige el tamaño de la imagen exportada.
Haz clic en el menú desplegable “Nombre de archivo” y asigna un nombre a los archivos exportados (este paso es opcional).
Puedes nombrar los archivos exportados con los títulos que les has dado en Fotos, sus nombres de archivo o un nombre de archivo numerado secuencialmente. Si eliges Secuencial, puedes especificar texto para que aparezca antes de cada número (por ejemplo, Cumpleaños - 1, Cumpleaños - 2 y así sucesivamente).
Haz clic en el menú desplegable “Formato subcarpeta” y elige cómo dividir los archivos exportados en carpetas.
Por ejemplo, si exportas fotos de distintos días, puedes hacer que Fotos exporte cada día en una subcarpeta con el nombre de dicho día. Selecciona Ninguno para exportar las fotos a modo de archivos individuales sin subcarpetas.
Haz clic en Exportar.
Selecciona dónde quieres guardar los archivos de fotos exportados y, a continuación, haz clic en Exportar.
Consejo: Si has iniciado sesión con tu ID de Apple y tienes activado iCloud Drive, puedes exportar los archivos de fotos a iCloud Drive para poder acceder a ellos desde cualquier Mac, iPhone, iPad o PC con Windows configurado para utilizar iCloud Drive. Consulta Usar iCloud Drive para almacenar documentos.
Exportar fotos en su formato original
Puedes exportar fotos en el formato de archivo original en el que las importaste a la fototeca de Fotos. Una Live Photo se exporta como dos archivos separados: un archivo de imagen y un archivo de vídeo.
En la app Fotos
 del Mac, selecciona las fotos que quieras exportar.
del Mac, selecciona las fotos que quieras exportar.Selecciona Archivo > Exportar > Exportar original sin modificar.
Si quieres exportar la información IPTC (los metadatos y las palabras clave IPTC asignados) a modo de archivo XMP sidecar, marca la casilla “Exportar IPTC como XMP”.
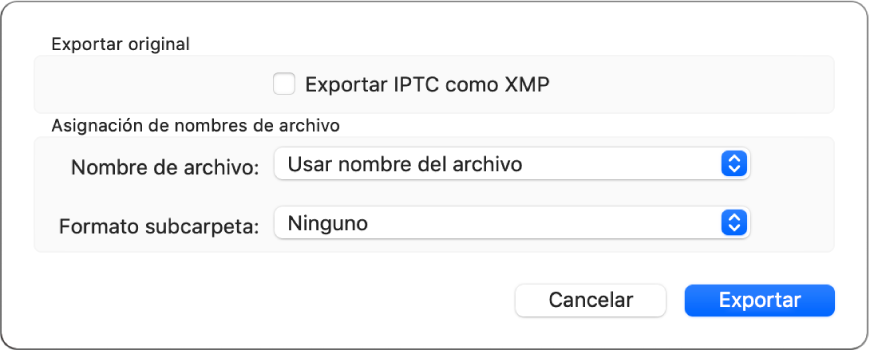
Haz clic en el menú desplegable “Nombre de archivo” y asigna un nombre a los archivos exportados (este paso es opcional).
Puedes nombrar los archivos exportados con los títulos que les has dado en Fotos, sus nombres de archivo o un nombre de archivo numerado secuencialmente. Si eliges Secuencial, puedes especificar texto para que aparezca antes de cada número (por ejemplo, Cumpleaños - 1, Cumpleaños - 2 y así sucesivamente).
Haz clic en el menú desplegable “Formato subcarpeta” y elige cómo dividir los archivos exportados en carpetas.
Por ejemplo, si exportas fotos de distintos días, puedes hacer que Fotos exporte cada día en una subcarpeta con el nombre de dicho día. Selecciona Ninguno para exportar las fotos a modo de archivos individuales sin subcarpetas.
Haz clic en Exportar.
Selecciona dónde quieres guardar los archivos de fotos exportadas y, a continuación, haz clic en “Exportar originales”.
Exportar vídeos
Puedes exportar vídeos a fin de compartirlos y trabajar con ellos en otras apps. Al exportar un vídeo, puedes escoger la calidad de la película y la inclusión de metadatos, como el título o el subtítulo, en el archivo exportado.
En la app Fotos
 del Mac, selecciona los vídeos que quieras exportar.
del Mac, selecciona los vídeos que quieras exportar.Selecciona Archivo > Exportar > Exportar [número] vídeos.
Haz clic en el menú desplegable “Calidad del vídeo” y selecciona el formato de vídeo del vídeo exportado.
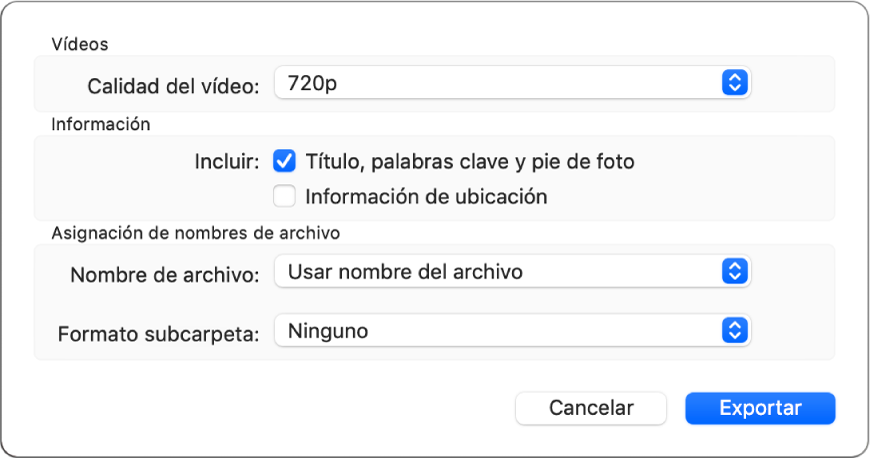
La definición estándar (480 p) es una definición estándar óptima para televisión. Si tienes previsto reproducir el vídeo en un televisor o una pantalla de alta definición, elige uno de los formatos de alta definición: 720p o 1080p. 4K se utiliza para TV y pantallas de ultraalta definición.
Haz clic en el menú desplegable “Nombre de archivo” y asigna un nombre a los archivos exportados (este paso es opcional).
Puedes nombrar los archivos exportados con los títulos que les has dado en Fotos, sus nombres de archivo o un nombre de archivo numerado secuencialmente. Si eliges Secuencial, puedes especificar texto para que aparezca antes de cada número (por ejemplo, Cumpleaños - 1, Cumpleaños - 2 y así sucesivamente).
Haz clic en el menú desplegable “Formato subcarpeta” y elige cómo dividir los archivos exportados en carpetas.
Por ejemplo, si exportas vídeos de distintos días, puedes hacer que Fotos exporte cada día en una subcarpeta con el nombre de dicho día. Selecciona Ninguno para exportar los vídeos a modo de archivos individuales sin subcarpetas.
Haz clic en Exportar.
Selecciona dónde quieres guardar los archivos de vídeo exportados y, a continuación, haz clic en Exportar.
Consejo: Si has iniciado sesión con tu ID de Apple y tienes activado iCloud Drive, puedes exportar los archivos de vídeos a iCloud Drive para poder acceder a ellos desde cualquier Mac, iPhone, iPad o PC con Windows configurado para utilizar iCloud Drive. Consulta Usar iCloud Drive para almacenar documentos.
Exportar pases de diapositivas
Puedes exportar pases de diapositivas para compartirlos con otras personas. Al exportar un pase de diapositivas, Fotos crea un archivo de vídeo con el formato de vídeo seleccionado.
En la app Fotos
 del Mac, haz clic en un pase de diapositivas bajo Proyectos en la barra lateral.
del Mac, haz clic en un pase de diapositivas bajo Proyectos en la barra lateral.Haz clic en Exportar en la barra de herramientas, o selecciona Archivo > Exportar > “Exportar pase de diapositivas”.
Escribe un nombre de archivo para el vídeo con el pase de diapositivas en el campo “Guardar como”.
Haz clic en el menú desplegable Formato y selecciona el tipo de archivo del vídeo exportado.
La definición estándar (480 p) es una definición estándar óptima para televisión. Si tienes previsto reproducir el pase de diapositivas en un televisor o una pantalla de alta definición, elige uno de los formatos de alta definición: 720p o 1080p.
Selecciona dónde quieres guardar el vídeo con el pase de diapositivas exportado y, a continuación, haz clic en Guardar.
Exportar recuerdos
Puedes exportar recuerdos para compartirlos con otras personas. Al exportar un recuerdo, Fotos crea un archivo de vídeo con el formato de vídeo seleccionado.
En la app Fotos
 del Mac, haz clic en Recuerdos en la barra lateral y haz doble clic en el recuerdo que quieras exportar.
del Mac, haz clic en Recuerdos en la barra lateral y haz doble clic en el recuerdo que quieras exportar.Para dejar de reproducir un recuerdo, pulsa la barra espaciadora.
Selecciona Archivo > Exportar > Exportar vídeo de recuerdos.
En el campo “Guardar como”, introduce un nombre de archivo para el recuerdo.
Haz clic en el menú desplegable Ubicación y selecciona dónde quieres guardar el recuerdo exportado.
Haz clic en el menú desplegable Orientación y selecciona la orientación (Horizontal, Vertical o Cuadrado).
Haz clic en el menú desplegable Aspecto y selecciona la proporción (16:9, 4:3 u Original).
Haz clic en Guardar.
Consejo: Para exportar rápidamente un grupo de fotos al escritorio, selecciona las fotos que desees y, a continuación, arrastra el indicador de selección de la parte superior derecha de la ventana hasta el escritorio.
