Manual del usuario de Pages para Mac
- Bienvenido
-
- Seleccionar texto y colocar el punto de inserción
- Añadir y reemplazar texto
- Copiar y pegar texto
- Crear una lista automáticamente
- Usar el dictado para introducir texto
- Acentos y caracteres especiales
- Añadir la fecha y hora
- Añadir ecuaciones matemáticas
- Marcadores y referencias cruzadas
- Enlace a una página web, correo electrónico o página en la app Pages del Mac
-
- Cambiar el tipo de letra o el tamaño de letra
- Definir un tipo de letra por omisión
- Añadir negrita, cursiva, subrayado y tachado
- Cambiar el color del texto
- Añadir una sombra o un contorno al texto
- Cambiar las mayúsculas y minúsculas del texto
- Copiar y pegar estilos de texto
- Añadir un efecto de resaltado al texto
- Dar formato a guiones de división de palabras, guiones y comillas
-
- Ajustar el tamaño y la orientación
- Ajustar los márgenes del documento
- Ajustar páginas opuestas
- Añadir, reorganizar y eliminar páginas
- Páginas maestras
- Añadir números de página
- Cambiar el fondo de la página
- Añadir un borde alrededor de una página
- Añadir marcas de agua y objetos de fondo
- Crear una plantilla personalizada
-
- Usar iCloud Drive con Pages
- Exportar a Word, PDF o a otro formato de archivo
- Abrir en Pages un libro de iBooks Author
- Reducir el tamaño del archivo de un documento
- Guardar un documento grande como un archivo de paquete
- Restaurar una versión anterior de un documento
- Mover un documento
- Eliminar un documento
- Bloquear un documento
- Proteger un documento con contraseña
- Crear y gestionar plantillas personalizadas
- Copyright

Ver anotaciones en la app Pages del Mac
En Pages para iPhone y iPad, puedes utilizar el dedo o el Apple Pencil para añadir modificaciones y otras marcas a tu documento. Si estás viendo un documento anotado con Pages para Mac, puedes ocultar las anotaciones cuando no quieras verlas y luego mostrarlas de nuevo en cualquier momento. También puedes eliminarlas.
Nota: Si compartes el documento, los destinatarios podrán ver tus anotaciones.
Eliminar anotaciones
Las anotaciones están conectadas al texto u objeto al que las añadiste, de modo que si trasladas o eliminas ese texto u objeto, la anotación también se traslada o elimina.
Eliminar una sola anotación: Haz clic en la marca y, a continuación, pulsa Eliminar.
Eliminar todas las anotaciones: Selecciona Edición > Eliminar anotaciones inteligentes.
Nota: Si eliminas texto pero su anotación permanece, la marca podría estar conectada a la palabra situada antes o después del texto eliminado.
Mostrar u ocultar anotaciones
Haz clic en
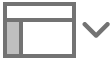 en la barra de herramientas y, a continuación, selecciona “Mostrar anotaciones inteligentes” u “Ocultar anotaciones inteligentes”.
en la barra de herramientas y, a continuación, selecciona “Mostrar anotaciones inteligentes” u “Ocultar anotaciones inteligentes”.
Cuando imprimas el documento o lo exportes como un archivo PDF, puedes elegir si incluir las anotaciones. Consulta Imprimir un documento o sobre y Exportar a Word, PDF o a otro formato de archivo.
Si envías a otra persona el documento y lo abre en Pages en su iPhone o iPad, el documento se abre en la vista de lectura y las anotaciones estarán ocultas hasta que pulse ![]() en la parte superior de la pantalla.
en la parte superior de la pantalla.