
Dar formato a guiones de división de palabras, guiones y comillas en la app Pages del Mac
Por omisión, Pages desplaza las palabras que no caben en una línea de texto a la línea siguiente. Si lo deseas, puedes activar la partición de palabras en Pages mientras escribe. Puedes configurar este ajuste para el conjunto del documento o para párrafos concretos. También puedes añadir o quitar guiones de división de palabras para todo el texto del documento o solo para párrafos individuales.
Puedes usar los guiones inteligentes para convertir automáticamente los guiones dobles (--) en guiones largos (—) en tu documento.
También puedes definir el estilo de las comillas (por ejemplo: comillas tipográficas, comillas angulares simples o dobles) y utilizar las comillas tipográficas inteligentes para convertir automáticamente las comillas rectas en comillas tipográficas.
Cambiar la división de palabras automática de un documento
El ajuste de división de palabras se aplica a todo el documento, salvo los párrafos en los que añade o elimine guiones específicamente (consulta la tarea siguiente). Este ajuste afectará solo a las palabras que se partan al final de una línea, no a las palabras que haya escrito con guion.
Haz clic en
 de la barra de herramientas.
de la barra de herramientas.Selecciona o anula la selección de la casilla “División de palabras”.
Añadir o quitar guiones de división de palabras en párrafos específicos
Este ajuste afectará solo a las palabras que se partan al final de una línea, no afectará a las palabras que hayas escrito con guion.
Haz clic en el párrafo o selecciona varios párrafos.
En la barra lateral Formato
 , haz clic en el botón Más situado cerca de la parte superior.
, haz clic en el botón Más situado cerca de la parte superior.Si el texto está en un cuadro de texto, tabla o figura, haz clic primero en la pestaña Texto ubicada en la parte superior de la barra lateral y, a continuación, haz clic en el botón Más.
En la sección “División de palabras y ligaduras” de la barra lateral, selecciona o anula la selección de la casilla “Eliminar división en el párrafo”.
La división de palabras de estos párrafos no cambia si más tarde modifica el ajuste de división de palabras con guiones para todo el documento (consulta la tarea anterior).
Activar o desactivar los guiones inteligentes
La activación o desactivación de los guiones inteligentes no afecta a los guiones de división de palabras ni los guiones de otro tipo existentes en el documento, sino únicamente al texto nuevo que se escribe.
Selecciona Pages > Preferencias (el menú Pages se encuentra en la parte superior de la pantalla).
Haz clic en Autocorrección en la parte superior de la ventana de preferencias.
En la sección de formato, marca o desmarca la casilla “Usar comillas tipográficas y guiones inteligentes”.
Convertir los guiones dobles existentes en guiones largos
Si has usado guiones dobles en un documento en lugar de guiones largos, puedes reemplazarlos rápidamente por guiones largos en todo el documento o solo en el texto específico que te interese.
Para dar formato únicamente a texto específico en lugar de a todo el documento, selecciona dicho texto.
Selecciona Edición > Sustituciones > Mostrar sustituciones (el menú Edición se encuentra en la parte superior de la pantalla).
En la ventana Sustituciones, selecciona la casilla “Guiones inteligentes”.
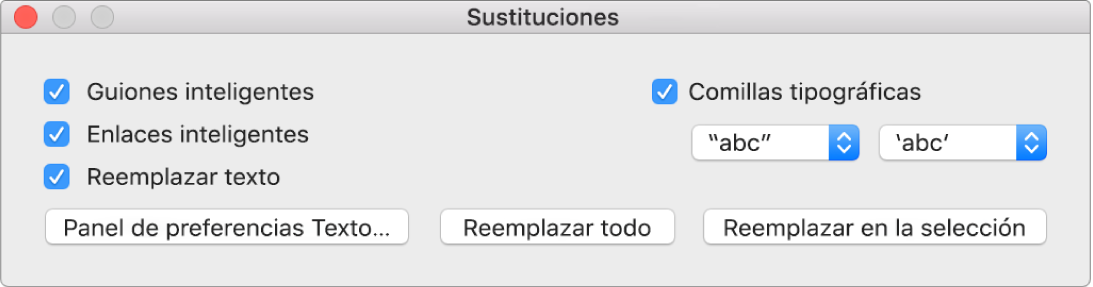
Realiza una de las siguientes operaciones:
Reemplazar todos los guiones del documento: Haz clic en “Reemplazar todo”.
Reemplazar los guiones solo del texto seleccionado: Haz clic en “Reemplazar en la selección”.
Seleccionar un estilo de comillas por omisión
Puedes especificar un estilo para las comillas sencillas y dobles en el documento. Dicho ajuste se aplica a todos los documentos de Pages, pero solo para el nuevo texto que se escriba. Las comillas existentes no se modifican.
Selecciona Pages > Preferencias (el menú Pages se encuentra en la parte superior de la pantalla).
Haz clic en Autocorrección en la parte superior de la ventana de preferencias.
En la sección de formato, selecciona la casilla “Usar comillas tipográficas y guiones inteligentes”.
Haz clic en los menús desplegables de las comillas simples y dobles y selecciona un estilo para cada una.
Cambiar el estilo de las comillas existentes
Puedes cambiar rápidamente el estilo de las comillas de todo un documento o solo de texto específico.
Para dar formato únicamente a texto específico en lugar de a todo el documento, selecciona dicho texto.
Selecciona Edición > Sustituciones > Mostrar sustituciones (el menú Edición se encuentra en la parte superior de la pantalla).
En la ventana Sustituciones, selecciona la casilla “Comillas tipográficas”.
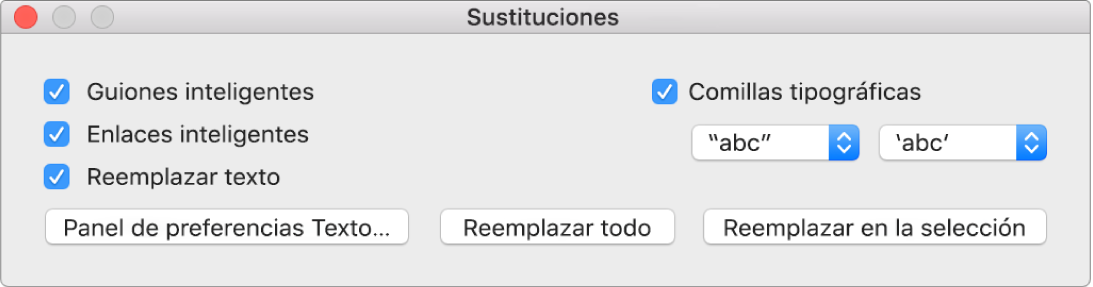
Haz clic en los menús desplegables de las comillas simples y dobles y selecciona un estilo para cada una.
Realiza una de las siguientes operaciones:
Reemplazar todas las comillas del documento: Haz clic en “Reemplazar todo”.
Reemplazar las comillas solo del texto seleccionado: Haz clic en “Reemplazar en la selección”.