
Añadir una letra capitular a un párrafo en la app Pages del Mac
Una letra capitular es un primer carácter decorativo (una letra grande o una combinación de caracteres) al que puedes dar estilo y colocarla al principio de un párrafo.
En Pages, puedes añadir una letra capitular al texto del cuerpo del documento, a un cuadro de texto o a una figura.
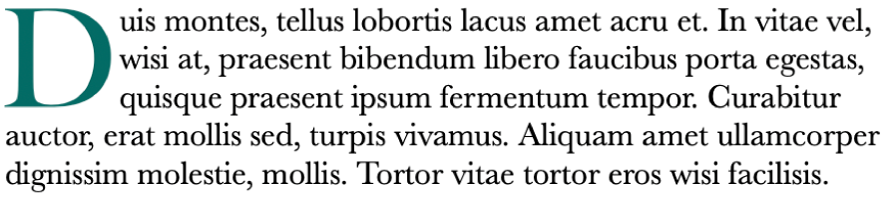
Añadir una letra capitular
Haz clic para colocar el punto de inserción dentro del párrafo que quieres que empiece con una letra capitular.
En la barra lateral Formato
 , a la derecha, haz clic en el botón Estilo situado cerca de la parte superior.
, a la derecha, haz clic en el botón Estilo situado cerca de la parte superior.Marca la casilla “Letra capitular”.
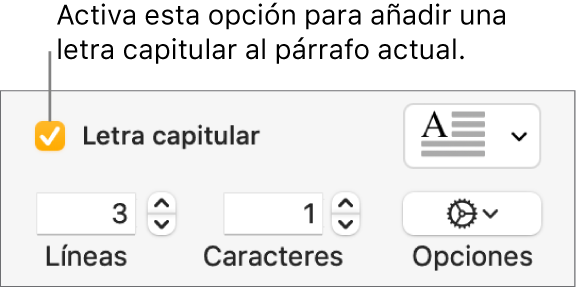
Si el cuadro de texto o la figura ya contienen texto, se añade una letra capitular al principio del párrafo que contiene el punto de inserción. Si la figura o el cuadro de texto están vacíos, la letra capitular aparece al empezar a escribir.
Realiza cualquiera de las siguientes operaciones:
Cambiar rápidamente el aspecto de la letra capitular: Haz clic en el menú desplegable situado a la derecha de la casilla y, a continuación, selecciona uno de los estilos preajustados.
Cambiar la altura de la letra capitular o el número de caracteres que incluye: Haz clic en las flechas de Líneas o Caracteres (o escribe directamente en los campos).
Personalizar la posición de la letra capitular o añadir una figura de fondo: Haz clic en el menú desplegable Opciones
 y elige lo que quieras.
y elige lo que quieras.Por ejemplo, puedes hacer que el texto del párrafo se ajuste a la letra capitular haciendo clic en el botón “Ajustar texto” situado más a la derecha, o añade un círculo detrás de la letra capitular marcando la casilla “Figura de fondo” y arrastrando después a la derecha el regulador “Radio del ángulo” hasta el tope (hasta el 100%).
Utilizar un estilo de tipo de letra distinto, o un color únicamente para la letra capitular (no para todo el párrafo): Selecciona la letra capitular y selecciona las opciones en la sección “Tipo de letra” de la parte superior de la barra lateral.
Para eliminar una letra capitular, coloca el punto de inserción en el párrafo y deja sin marcar la casilla “Letra capitular” en la barra lateral Formato ![]() .
.
Guardar un estilo de letra capitular personalizado
Puedes guardar los cambios de formato que hagas a una letra capitular como un estilo de letra capitular personalizado. Los estilos personalizados de letra capitular aparecen en el menú desplegable a la derecha de la casilla “Letra capitular”, para que puedas reutilizarlos en cualquier lugar del documento.
Haz doble clic en cualquier punto del párrafo que tenga el estilo de letra capitular que quieras guardar.
Haz clic en el botón Estilo que aparece cerca de la parte superior de la barra lateral Formato
 .
.Haz clic en el menú desplegable que aparece a la derecha de la casilla “Letra capitular”, haz clic en la flecha situada a la derecha de las miniaturas de estilo y haz clic en
 .
.
Si más adelante quieres actualizar un estilo personalizado, selecciona el párrafo que tiene el estilo de letra capitular que quieres guardar, con la tecla Control pulsada, haz clic en la letra capitular preajustada que quieres modificar y, a continuación, selecciona “Redefinir el estilo a partir de la selección”.
Eliminar un estilo de letra capitular
Puedes eliminar un estilo del menú desplegable que aparece a la derecha de la casilla “Letra capitular”. Puede que quieras simplificar el menú desplegable de modo que solo incluya los estilos que más utilices.
En la barra lateral Formato
 , haz clic en el menú desplegable.
, haz clic en el menú desplegable.Con la tecla Control pulsada, haz clic en el estilo que deseas eliminar y, a continuación, selecciona “Eliminar estilo”.