
Definir tabulaciones en la app Pages del Mac
Puedes definir tabulaciones para alinear el texto a la izquierda, a la derecha, al centro o en un indicador decimal. Una vez establecidas las tabulaciones, al pulsar la tecla Tabulador (u Opción + Tabulador en una celda de tabla), el punto de inserción (y cualquier texto que haya detrás) se trasladará a la siguiente tabulación.
Después de definir tabulaciones, puedes cambiar la alineación y el espaciado, cambiar el símbolo utilizado para las tabulaciones alineadas en decimales y añadir una línea guía (por ejemplo, una línea de puntos) entre los ítems separados por tabuladores.
Nota: Las tabulaciones que definas se aplican únicamente al texto seleccionado en el momento de definirlas. Si comienzas una nueva sección o utilizas un estilo de párrafo diferente, los tabuladores no se usan. Si deseas mantener las tabulaciones para otro texto del documento, actualiza el estilo del párrafo después de definir los tabuladores. A continuación, cualquier texto que utilice ese estilo de párrafo usa las mismas tabulaciones.
Definir y eliminar tabulaciones
Asegúrate de que la regla de la parte superior del documento está abierta.
Si no ves la regla, haz clic en
 en la barra de herramientas y selecciona “Mostrar regla”.
en la barra de herramientas y selecciona “Mostrar regla”.Selecciona el texto al que quieras dar formato o haz clic en el texto que utiliza un estilo de párrafo al que quieres dar formato.
Realiza cualquiera de las siguientes operaciones:
Añadir una tabulación: Haz clic en la regla en el lugar donde desees colocar la tabulación.
Mover una tabulación: Arrastra el icono de la tabulación por la regla.
Cambiar el tipo de tabulador: Con la tecla Control pulsada, haz clic en el icono de la tabulación y, a continuación, selecciona la alineación que desees.
Eliminar una tabulación: Arrastra el icono de la tabulación debajo de la regla hasta que desaparezca.
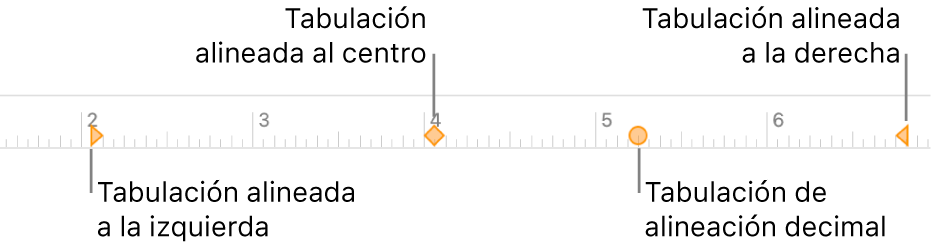
Para actualizar el estilo de párrafo con tus cambios, haz clic en el botón Actualizar situado junto al nombre del estilo de párrafo en la parte superior de la barra lateral.
Cualquier texto que utilice el estilo de párrafo ahora usará las nuevas tabulaciones. Si no utilizas estilos de párrafo o deseas mantener el cambio como una modificación de un estilo de párrafo, no hagas clic en Actualizar.
También puedes establecer tabulaciones, añadir líneas guía y cambiar el símbolo utilizado para las tabulaciones alineadas en decimales utilizando los controles de la barra lateral Formato de la derecha.
Nota: Las flechas que apuntan hacia abajo son los ajustes de los márgenes, no tabulaciones.
Ajustar el espaciado por omisión del tabulador
Si no has definido tus propias tabulaciones, cada vez que pulses la tecla Tabulador, se aplicará el espaciado por omisión. Esto resulta útil cuando desees alinear el texto de forma aproximada o mover el punto de intersección a una distancia establecida sin ajustar cada una de las tabulaciones. Si ajusta tus propias tabulaciones, pero el tabulador llega a la última tabulación que has ajustado, se aplicará el espaciado por omisión.
Selecciona el texto al que quieras dar formato o haz clic en el texto que utiliza un estilo de párrafo al que quieres dar formato.
En la barra lateral Formato
 , haz clic en el botón Disposición situado cerca de la parte superior.
, haz clic en el botón Disposición situado cerca de la parte superior.Si el texto está en un cuadro de texto, tabla o figura, haz clic primero en la pestaña Texto ubicada en la parte superior de la barra lateral y, a continuación, haz clic en el botón Disposición.
Haz clic en la flecha desplegable situada junto a Tabulaciones.
Para ajustar el espaciado, haz clic en las flechas situadas junto al cuadro “Espaciado por omisión” o introduce un nuevo valor.
Para actualizar el estilo de párrafo con el cambio, haz clic en el botón Actualizar situado junto al nombre del estilo de párrafo en la parte superior de la barra lateral.
Todo el texto que utilice ese estilo de párrafo se actualizará con el nuevo espaciado. Si no utilizas estilos de párrafo o deseas mantener el cambio como una modificación de un estilo de párrafo, no hagas clic en Actualizar.
Añadir líneas guía
Tras definir una tabulación, puedes añadir una línea guía entre los ítems separados por tabuladores.
Selecciona el texto al que quieras dar formato o haz clic en el texto que utiliza un estilo de párrafo al que quieres dar formato.
En la barra lateral Formato
 , haz clic en el botón Disposición situado cerca de la parte superior.
, haz clic en el botón Disposición situado cerca de la parte superior.Si el texto está en un cuadro de texto, tabla o figura, haz clic primero en la pestaña Texto ubicada en la parte superior de la barra lateral y, a continuación, haz clic en el botón Disposición.
Haz clic en la flecha desplegable situada junto a Tabulaciones.
En la columna Guía, haz clic en las flechas situadas junto a una tabulación y selecciona un estilo de línea guía.
Puedes seleccionar una línea sólida, puntos, guiones o flechas.
Para actualizar el estilo de párrafo con el cambio, haz clic en el botón Actualizar situado junto al nombre del estilo de párrafo en la parte superior de la barra lateral.
Todo el texto que utilice ese estilo de párrafo se actualizará con las nuevas líneas guía. Si no utilizas estilos de párrafo o deseas mantener el cambio como una modificación de un estilo de párrafo, no hagas clic en Actualizar.
Cambiar el símbolo utilizado para las tabulaciones con alineación decimal
Puedes alinear texto con un símbolo en lugar de con un indicador decimal.
Selecciona el texto que utiliza la tabulación o haz clic en el texto que utiliza el estilo de párrafo al que quieras dar formato.
En la barra lateral Formato
 , haz clic en el botón Disposición situado cerca de la parte superior.
, haz clic en el botón Disposición situado cerca de la parte superior.Si el texto está en un cuadro de texto, tabla o figura, haz clic primero en la pestaña Texto ubicada en la parte superior de la barra lateral y, a continuación, haz clic en el botón Disposición.
Haz clic en la flecha desplegable situada junto a Tabulaciones y, a continuación, introduce el símbolo en el cuadro “Carácter decimal”.
En la ventana Caracteres puedes encontrar símbolos de divisas y de otro tipo. Para abrirla, selecciona Edición > Emoji y símbolos (el menú Edición se encuentra en la parte superior de la pantalla).
Para actualizar el estilo de párrafo con el cambio, haz clic en el botón Actualizar situado junto al nombre del estilo de párrafo en la parte superior de la barra lateral.
Todo el texto que utilice ese estilo de párrafo se actualizará con el símbolo. Si no utilizas estilos de párrafo o deseas mantener el cambio como una modificación de un estilo de párrafo, no hagas clic en Actualizar.