
Invitar a otras personas a que colaboren en la app Pages del Mac
Puedes invitar a otras personas a trabajar contigo en un documento en tiempo real enviándoles un enlace a dicha presentación. Cualquiera que trabaje en el documento verá los cambios a medida que se efectúen.
Por omisión, solo podrán abrir el documento e introducir cambios en él las personas a quienes invites a colaborar e inicien sesión con su ID de Apple. Sin embargo, puedes cambar los privilegios de acceso para que cualquier persona con el enlace pueda abrirlo (sin un ID de Apple), o cambiar los privilegios de edición para que solo pueda verlo, pero no editarlo.
Después de compartir el documento, puedes invitar a más personas para que se unan a él en cualquier momento. La forma de invitar a otras personas dependerá de los privilegios de acceso que elijas (es decir, si los invitados tienen que iniciar sesión con un ID de Apple o no).
Consejo: Si el documento está protegido mediante contraseña, por motivos de seguridad no envíes la contraseña junto con el enlace.
Invitar a otras personas a colaborar
Para invitar a otras personas a colaborar en un documento, asegúrate de que has iniciado sesión con tu ID de Apple, de que Pages está configurado para utilizar iCloud Drive y de que el documento que quieres compartir está almacenado en iCloud Drive.
Con el documento abierto, haz clic en
 en la barra de herramientas.
en la barra de herramientas.Si la opción Colaborar no se muestra en el menú desplegable en la parte superior, haz clic en el menú desplegable y luego elige Colaborar.
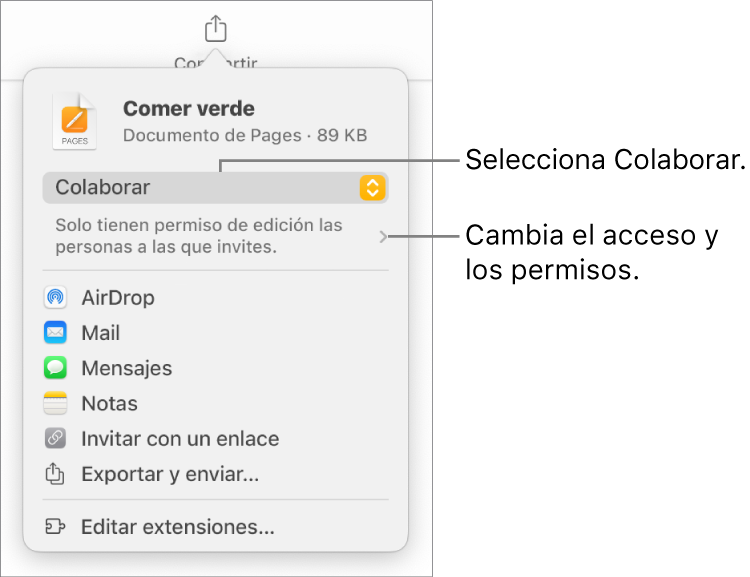
Para cambiar quién tiene acceso al documento, haz clic en la flecha desplegable que se encuentra debajo de Colaborar, haz clic en el menú desplegable “Quién tiene acceso” y, a continuación, selecciona una opción (si no ves estas opciones, asegúrate de que el documento esté guardado en iCloud):
Solo las personas a las que invites: Solo pueden abrir el documento las personas a las que invites e inicien sesión con su ID de Apple. Las personas no necesitan tener un ID de Apple para recibir una invitación, pero tendrán que crear uno para poder abrir el documento compartido.
Si invitas a alguien usando una dirección de correo electrónico o número de teléfono que no está asociado con su ID de Apple, esa persona no podrá aceptar la invitación hasta que añada dicho número o dirección a su ID de Apple. Se les proporcionará instrucciones cuando toquen o hagan clic en el enlace de la invitación.
Cualquiera que tenga el enlace: Cualquiera que tenga el enlace al documento seleccionado puede tocarlo o hacer clic en él para abrir el documento.
Para cambiar quién puede modificar el documento, haz clic en el menú desplegable Permisos y selecciona una opción:
Lectura y escritura: las personas pueden editar, imprimir y descargar el documento compartido.
Solo lectura: las personas pueden ver, imprimir y descargar el documento compartido, pero no modificarlo. No pueden responder o eliminar comentarios en la lista de actividades, y cuando se unen a un documento, no aparecen notificaciones.
Nota: Si defines el acceso con la opción “Solo las personas a las que invites” (en el paso anterior), puedes cambiar los ajustes de los permisos de cada persona después de compartirlo.
Si no quieres que todos los participantes puedan invitar a otras personas, anula la selección de la casilla que se encuentra junto a “Permitir a otras personas invitar”.
Esta casilla se muestra visible solo si ajustas el tipo de acceso en “Solo las personas a las que invites” del paso 3 anterior.
Selecciona un método para enviar la invitación a colaborar (si el documento no está guardado en iCloud Drive, se te pedirá que lo traslades allí):
Mail o Mensajes: Escribe una dirección de correo electrónico o un número de teléfono para cada destinatario, añade una nota si lo deseas y, a continuación, haz clic en Enviar (en Mail) o pulsa Entrar (en Mensajes). Se envía el enlace del archivo a cada destinatario.
Notas: Para compartir el enlace del archivo en la app Notas, selecciona o escribe el nombre de los destinatarios, haz clic en “Compartir enlace”, elige la nota donde quieres guardarla (o crea una nueva), añade texto si así lo deseas y, a continuación, haz clic en Guardar.
Invitar con un enlace: Copia el enlace del archivo; puedes enviarlo mediante cualquier servicio de internet que ya tengas configurado en el Mac. Escribe una dirección de correo electrónico o un número de teléfono para cada destinatario y, a continuación, haz clic en “Copiar enlace”. Abre la app que quieres utilizar para compartir el enlace, haz clic donde quieras pegar el enlace y, a continuación, selecciona Edición > Pegar (en el menú Edición situado en la parte superior de la pantalla) o pulsa Comando + V en el teclado.
Importante: El enlace al documento que se crea al invitar a los colaboradores incluye el título del documento. Si el título o el contenido del documento son confidenciales, asegúrate de pedir a los destinatarios que no reenvíen el enlace a terceros.
Después de compartir un documento, aparecerá una casilla en el botón Colaboración ![]() para indicar que el documento está compartido.
para indicar que el documento está compartido.
Invitar a más personas a iniciar sesión en el documento
Si eres el propietario de un documento con el acceso configurado como “Solo las personas a las que invites”, o si el propietario de un documento compartido te ha dado permiso para añadir a personas, puedes invitar a otras personas para que se unan al documento mediante su ID de Apple.
Nota: Si el acceso al documento está configurado como “Cualquiera que tenga el enlace”, sigue las instrucciones de la siguiente tarea, Enviar el enlace a más personas (sin necesidad de un ID de Apple).
Realiza una de las siguientes operaciones:
Selecciona Archivo > “Gestionar el documento compartido” (el menú Archivo se encuentra en la parte superior de la pantalla).
Haz clic en
 en la barra de herramientas y, a continuación, haz clic en “Gestionar el documento compartido”.
en la barra de herramientas y, a continuación, haz clic en “Gestionar el documento compartido”.En iCloud Drive, haz clic en el archivo con la tecla Control pulsada y, a continuación, selecciona “Gestionar el documento compartido”.
Haz clic en “Compartir con más personas” y, a continuación, selecciona un método para enviar la invitación para colaborar:
Mail o Mensajes: Escribe una dirección de correo electrónico o un número de teléfono para cada destinatario, añade una nota si lo deseas y, a continuación, haz clic en Enviar (en Mail) o pulsa Entrar (en Mensajes). Se envía el enlace del archivo a cada destinatario.
Notas: Para compartir el enlace del archivo en la app Notas, selecciona o escribe el nombre de los destinatarios, haz clic en “Compartir enlace”, elige la nota donde quieres guardarla (o crea una nueva), añade texto si así lo deseas y, a continuación, haz clic en Guardar.
Invitar con un enlace: Copia el enlace del archivo; puedes enviarlo mediante cualquier servicio de internet que ya tengas configurado en el Mac. Escribe una dirección de correo electrónico o un número de teléfono para cada destinatario y, a continuación, haz clic en “Copiar enlace”. Abre la app que quieres utilizar para compartir el enlace, haz clic donde quieras pegar el enlace y, a continuación, selecciona Edición > Pegar (en el menú Edición situado en la parte superior de la pantalla) o pulsa Comando + V en el teclado.
Haz clic en Aceptar.
Nota: El enlace puede aparecer en el cuerpo del mensaje a modo de imagen gráfica estilizada con el título del documento; asegúrate de no editarlo ni borrarlo.
Cualquier participante podría copiar el enlace al documento y pegarlo en otro sitio. Por ejemplo, para guardar el enlace en un lugar donde puedan acceder a él fácilmente. Si el propietario ha limitado el acceso a las personas que invite, el enlace solo funciona para los participantes invitados.
Puedes cambiar los ajustes para compartir para las personas nuevas después de enviar el enlace.
Enviar el enlace a más personas (sin necesidad de un ID de Apple)
Si el acceso a tu documento está configurado como “Cualquiera que tenga el enlace”, puedes invitar a más personas a colaborar en el documento mediante el envío de un enlace que permite ver el documento sin un ID de Apple.
Nota: Si el acceso al documento está configurado como “Solo las personas a las que invites”, sigue las instrucciones de la tarea anterior, Invitar a más personas a iniciar sesión en el documento.
Con el documento abierto, haz clic en
 en la barra de herramientas.
en la barra de herramientas.Selecciona un método para enviar el enlace:
Mail o Mensajes: Escribe una dirección de correo electrónico o un número de teléfono para cada destinatario, añade una nota si lo deseas y, a continuación, haz clic en Enviar (en Mail) o pulsa Entrar (en Mensajes). Se envía el enlace del archivo a cada destinatario.
Notas: Para compartir el enlace del archivo en la app Notas, selecciona o escribe el nombre de los destinatarios, haz clic en “Compartir enlace”, elige la nota donde quieres guardarla (o crea una nueva), añade texto si así lo deseas y, a continuación, haz clic en Guardar.
Compartir el enlace de otra forma: Haz clic en “Copiar enlace” y, a continuación, haz clic donde quieras pegar el enlace. Selecciona Edición > Pegar (el menú Edición se encuentra en la parte superior de la pantalla) o pulsa Comando + V en el teclado.
Importante: El enlace al documento que se crea al invitar a los colaboradores incluye el título del documento. Si el título o el contenido del documento son confidenciales, asegúrate de pedir a los destinatarios que no reenvíen el enlace a terceros.