Manual de uso de Pages para Mac
- Te damos la bienvenida
- Novedades de Pages 14.0
-
- Cambiar el tipo de letra o el tamaño de letra
- Definir un tipo de letra por omisión
- Añadir negrita, cursiva, subrayado y tachado
- Cambiar el color del texto
- Añadir una sombra o un contorno al texto
- Cambiar las mayúsculas y minúsculas del texto
- Copiar y pegar estilos de texto
- Añadir un efecto de resaltado al texto
- Dar formato a guiones de división de palabras, guiones y comillas
-
- Enviar un documento
- Publicar un libro en Apple Books
-
- Introducción a la colaboración
- Invitar a otras personas a colaborar
- Colaborar en un documento compartido
- Consultar la actividad reciente en un documento compartido
- Cambiar los ajustes de un documento compartido
- Dejar de compartir un documento
- Carpetas compartidas y colaboración
- Usar Box para colaborar
-
- Usar iCloud Drive con Pages
- Exportar a Word, PDF o a otro formato de archivo
- Abrir en Pages un libro de iBooks Author
- Reducir el tamaño del archivo de un documento
- Guardar un documento grande como un archivo de paquete
- Restaurar una versión anterior de un documento
- Mover un documento
- Eliminar un documento
- Bloquear un documento
- Proteger un documento con contraseña
- Crear y gestionar plantillas personalizadas
- Copyright

Añadir una galería de imágenes en la app Pages del Mac
Con una galería de imágenes, puedes ver una colección de fotos e imágenes SVG en el mismo lugar en una página para que solo se muestre una cada vez. Esta opción resulta interesante si, por ejemplo, piensas exportar tu documento en formato EPUB y publicarlo en Apple Books. De este modo, los lectores podrán examinar las imágenes tocando o haciendo clic como si fuera un pase de diapositivas.
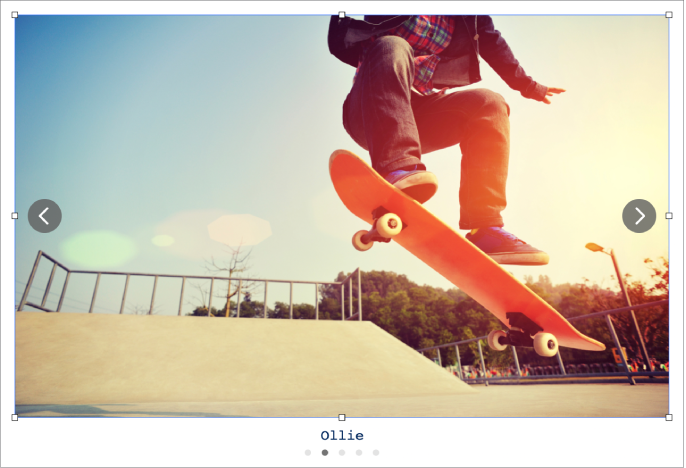
Haz clic en
 en la barra de herramientas y, a continuación, selecciona “Galería de imágenes”.
en la barra de herramientas y, a continuación, selecciona “Galería de imágenes”.Arrastra la galería de imágenes para reubicarla en la página y arrastra cualquiera de los tiradores de selección para cambiar el tamaño.
Para añadir imágenes, arrástralas del ordenador a la galería de imágenes.
Para personalizar la galería de imágenes, comprueba que aún esté seleccionada y realiza cualquiera de las siguientes operaciones:
Ajustar la posición o el nivel de zoom de una imagen: Haz doble clic en la imagen en la página y, a continuación, arrástrala para moverla en el marco. Arrastra el regulador para ampliarla.
Reordenar las imágenes: En la barra lateral Formato
 , haz clic en la pestaña Galería y, a continuación, arrastra las miniaturas de las imágenes para reordenarlas.
, haz clic en la pestaña Galería y, a continuación, arrastra las miniaturas de las imágenes para reordenarlas.Añadir una descripción de la imagen que puedan utilizar los sistemas de asistencia (por ejemplo, VoiceOver): Haz clic en la pestaña Galería de la barra lateral Formato
 y, a continuación, haz clic en la miniatura de una imagen. Introduce el texto en el cuadro de texto “Descripción de la imagen”. La descripción de la imagen no se verá en ninguna parte del documento.
y, a continuación, haz clic en la miniatura de una imagen. Introduce el texto en el cuadro de texto “Descripción de la imagen”. La descripción de la imagen no se verá en ninguna parte del documento.También puedes añadir un título a una galería de imágenes, además de añadirles pies de foto a imágenes específicas o a todas las imágenes. Consulta Añadir pies de foto o títulos a objetos en la app Pages del Mac.
Para ver la galería de imágenes, haz clic en
 o en
o en  .
.
Para eliminar una imagen de la galería, en la barra lateral Formato ![]() , haz clic en la pestaña Galería, haz clic en la miniatura de la imagen y, a continuación, pulsa la tecla Suprimir.
, haz clic en la pestaña Galería, haz clic en la miniatura de la imagen y, a continuación, pulsa la tecla Suprimir.