
Añadir una leyenda, líneas de cuadrícula y otras marcas en la app Pages del iPhone
Existen varios tipos de marcas de gráfica y etiquetas de eje que puedes añadir a sus gráficas. Puedes modificar su aspecto para enfatizar sus datos y puedes asignar un estilo diferente al título de la gráfica y al texto de la etiqueta de valor para que destaque del resto del texto.
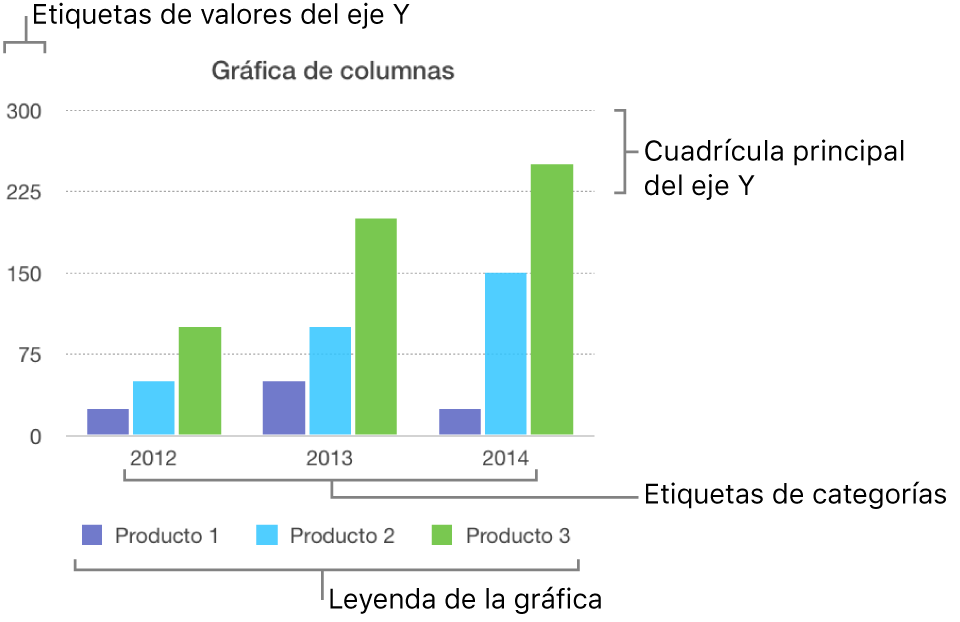
Añadir una leyenda
Toca la gráfica y, a continuación, toca
 .
.Toca Gráfica y, a continuación, activa Leyenda.
Si no ves Leyenda, deslízate hacia arriba desde la parte inferior de los controles.
Toca la leyenda para seleccionarla y realiza cualquiera de las siguientes operaciones:
Cambiar el estilo del texto de la leyenda: Toca Estilo debajo del botón Leyenda y ajusta los atributos de texto y relleno.
Cambiar el tamaño de la leyenda: Arrastra los puntos verdes alrededor de la leyenda.
Cambiar la posición de la leyenda: Arrastra la leyenda hasta la posición que desees.
Consejo: Para colocar la leyenda con mayor precisión, selecciónala y, a continuación, pulsa las teclas de flecha del teclado. Si quieres mover la leyenda a pasos más largos, mantén pulsada la tecla Mayúsculas mientras pulsas las teclas de flecha del teclado.
Modificar las líneas del eje y de la cuadrícula
Las líneas del eje definen los bordes de la gráfica, marcando en ocasiones el valor cero, como un borde interior. Las cuadrículas de espaciado regular cruzan la gráfica y proporcionan una referencia visual para los incrementos grandes de los valores. Puedes especificar si se mostrarán las líneas del eje y la cuadrícula en la gráfica y modificar su aspecto.
Toca la gráfica y, a continuación, toca
 .
.Toca Estilo y, después, Cuadrícula; a continuación, realiza cualquiera de las siguientes operaciones:
Ajustar el tipo de línea del eje: Toca “Tipo de línea” y, a continuación, selecciona un tipo de línea sólida, discontinua o de puntos.
Si estás trabajando con una gráfica de radar, también puedes tocar “Líneas radiales” (debajo de Categoría) y seleccionar un tipo de línea.
Ajustar el color de línea del eje: Toca la paleta de colores y selecciona un color.
Ajustar la anchura de la línea del eje: Escribe un valor o toca los botones – o +.
Ajustar el número y el aspecto de la cuadrícula principal: Toca “Cuadrícula principal” para los ejes Valor o Categoría. Activa Cuadrículas. Junto a “Pasos principales”, escribe un valor o toca los botones – o + para ajustarla. También puedes definir el tipo, el color y la anchura de la línea y añadir una sombra.
Ajustar el número y el aspecto de la cuadrícula secundaria: Toca “Cuadrícula secundaria” para los ejes Valor o Categoría. Activa Cuadrículas. Junto a “Cuadrícula secundaria”, escribe un valor o toca los botones – o + para ajustarla. También puedes definir el tipo, el color y la anchura de la línea y añadir una sombra.
Mostrar marcas: Toca Marcas y, a continuación, selecciona si las marcas deben estar en el interior, en el exterior o centradas.
Extender las líneas radiales (para gráficas de radar): Activa la opción “Extender las líneas radiales”.
Nota: Estas opciones varían en función del tipo de gráfica y de datos.
Para eliminar cuadrículas, toca
 y desactiva la cuadrícula principal o secundaria para los ejes Valor o Categoría.
y desactiva la cuadrícula principal o secundaria para los ejes Valor o Categoría.
Mostrar o eliminar líneas de referencia
Puedes añadir líneas de referencia a una gráfica para marcar el valor promedio, el valor de la mediana y los valores máximo y mínimo. Las líneas de referencia hacen que una gráfica sea más fácil de interpretar de un vistazo y pueden ayudarte a comparar los valores de la gráfica con un valor de referencia.
Todos los tipos de gráfica tienen líneas de referencia, excepto las gráficas en capas, las gráficas con dos ejes, las gráficas 3D, las gráficas de sectores, las gráficas de anillo y las gráficas de radar. Una gráfica puede tener hasta cinco líneas de referencia.
Toca la gráfica.
Toca
 y, a continuación, toca Gráfica.
y, a continuación, toca Gráfica.Toca “Añadir línea de referencia” y, a continuación, toca cualquiera de las siguientes opciones:
Promedio: Línea que se extiende sobre el valor medio de los datos.
Mediana: Línea que se extiende sobre el valor central de los datos.
Mínimo: Línea que se extiende sobre el valor más bajo de los datos.
Máximo: Línea que se extiende sobre el valor más alto de los datos.
Personalizado: Línea que se extiende por el valor que especifiques en la sección Personalizado.
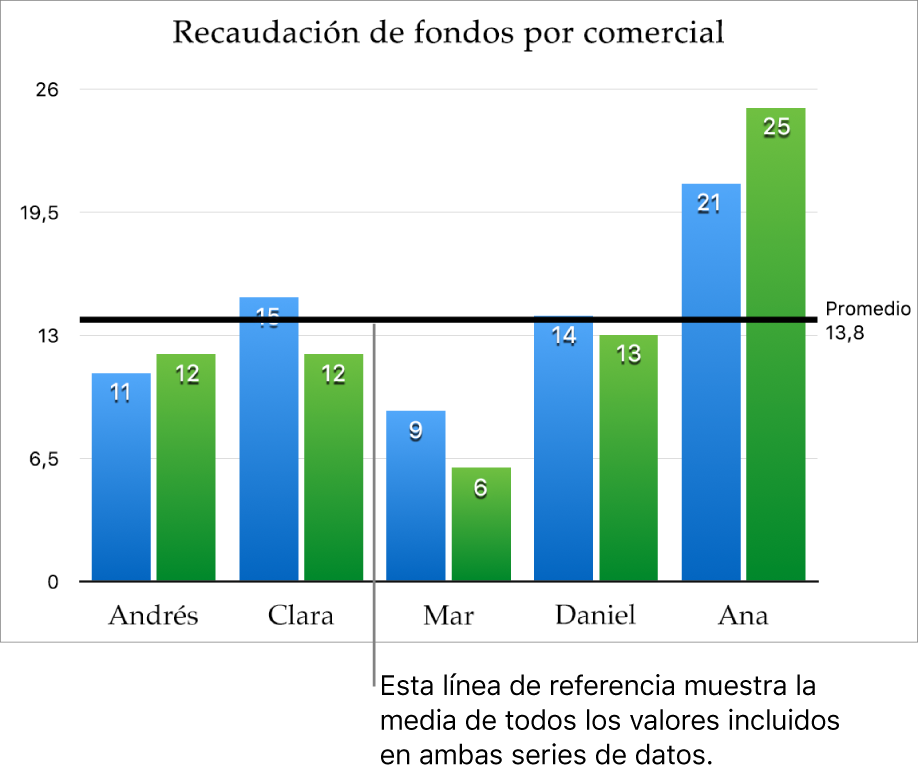
Para aclarar qué representa la línea de referencia, toca para activar “Mostrar nombre” y “Mostrar valor”.
Para cambiar los ajustes de una línea de referencia, toca el nombre de la línea y, a continuación, utiliza los controles del panel.
Puedes esconder, mostrar o cambiar el nombre o el valor de la línea, cambiar su estilo y color, y añadir una sombra.
Para eliminar una línea de referencia, toca la gráfica, toca ![]() , toca “Líneas de referencia”, toca el nombre de la línea de referencia y, a continuación, toca “Eliminar línea”.
, toca “Líneas de referencia”, toca el nombre de la línea de referencia y, a continuación, toca “Eliminar línea”.
Nota: Cuando arrastras el regulador sobre una gráfica interactiva para ver los diferentes conjuntos de datos, tus líneas de referencia se mueven.
Mostrar o quitar barras de error
Las barras de error te ofrecen una impresión general de la precisión de tus datos. Se representan como marcas de pequeño tamaño cuya longitud indica el grado de incertidumbre asociado a una determinada serie de datos (la variabilidad de los datos). Puedes añadirlas a gráficas de líneas 2D, gráficas de áreas, gráficas de barras y columnas, gráficas de barras y columnas en capas, gráficas de burbujas y gráficas de dispersión.
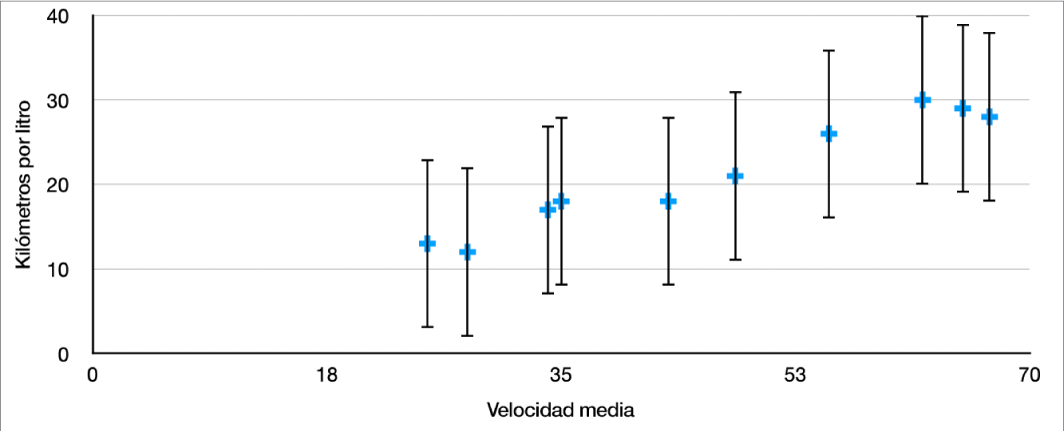
Toca la gráfica, toca
 y, a continuación, toca Gráfica.
y, a continuación, toca Gráfica.Toca “Barras de error” y selecciona una opción.
Utiliza los controles para cambiar el aspecto de las barras de error.
Para eliminar las barras de error, toca “Barras de error” y selecciona Ninguna.
Mostrar o eliminar líneas de tendencia
Las líneas de tendencia te indican la dirección global (o tendencia) de sus datos. Las líneas de tendencia aparecen en las gráficas de barras, de líneas, de dispersión, de burbujas, de columnas y de áreas.
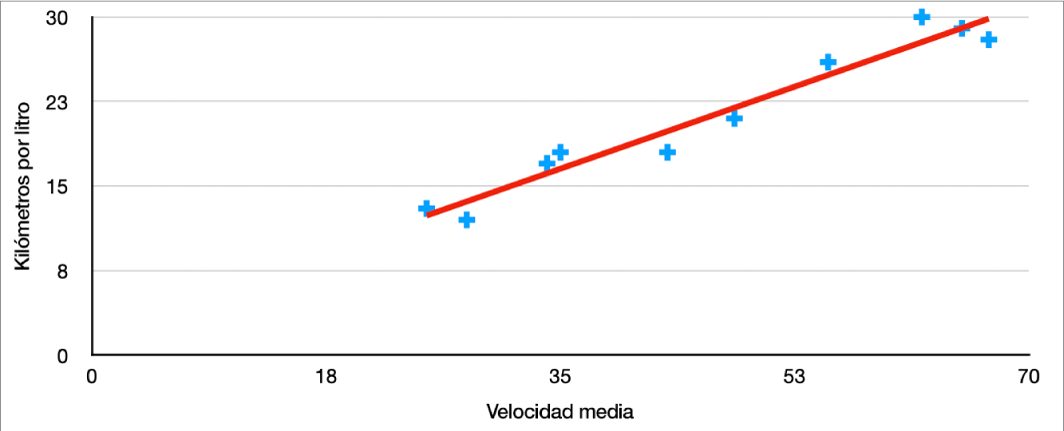
Toca la gráfica, toca
 y, a continuación, toca Gráfica.
y, a continuación, toca Gráfica.Toca “Líneas de tendencia” y selecciona el tipo de línea que quieres añadir.
Utiliza los controles para cambiar el aspecto de la línea de tendencia.
Para eliminar líneas de tendencia, toca la gráfica, toca ![]() y, después, Gráfica; a continuación, toca “Líneas de tendencia”, luego Tipo y, por último, selecciona Ninguno.
y, después, Gráfica; a continuación, toca “Líneas de tendencia”, luego Tipo y, por último, selecciona Ninguno.