
Crear una tabla de contenido en la app Pages del iPhone
Para que resulte más fácil desplazarte por tu documento, Pages genera una tabla de contenido que se actualiza automáticamente. Las entradas en la tabla de contenido son enlaces, de manera que puedes pulsar un enlace para saltar a esa página. En un documento de procesamiento de texto también puedes insertar una o más tablas de contenido que se actualizan automáticamente en las páginas del documento.
La tabla de contenido se basa en los estilos de párrafo utilizados en el documento. Por ejemplo, si aplicas el estilo de párrafo Encabezamiento a los títulos de capítulo y, a continuación, activas el estilo Encabezamiento para la tabla de contenido, esos títulos de capítulo aparecen en la tabla de contenido. A medida que editas tu contenido, la tabla de contenido se actualiza automáticamente.
Si exportas el documento a formato PDF o EPUB, se incluye la tabla de contenido para las apps de lectores (como Apple Books) compatibles con la navegación.
Crear una tabla de contenido
Puedes elegir qué estilos de párrafo incluir en la tabla de contenido y cambiar la sangría.
Si aún no lo has hecho, aplica estilos de párrafo al texto que quieres que aparezca en la tabla de contenido.
Pulsa
 , activa Navegador y, a continuación, pulsa OK.
, activa Navegador y, a continuación, pulsa OK.Nota: Si el teclado está abierto, pulsa OK en la esquina superior izquierda para cerrarlo.
Pulsa el botón del número de página situado en la parte inferior de la pantalla y, a continuación, pulsa “Tabla de contenido” en la parte inferior de la vista que se abre.
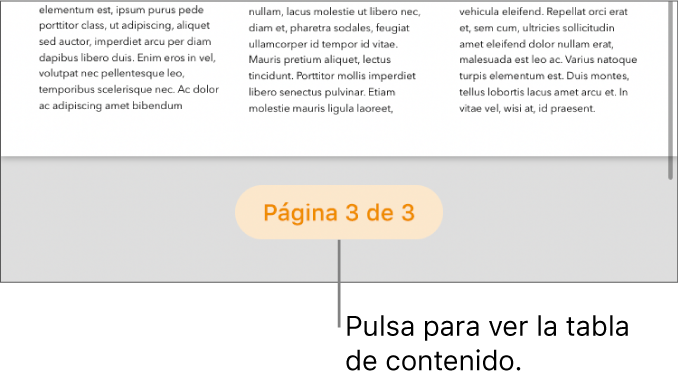
Para modificar la tabla de contenido, pulsa Editar en la esquina superior derecha de la tabla de contenido y, a continuación, realiza cualquiera de las siguientes operaciones:
Cambiar los estilos de párrafo activados: Pulsa el círculo situado junto al estilo de párrafo que quieres incluir.
Cambiar la sangría de las entradas: Pulsa el botón de sangría o de sangría izquierda, situado a la derecha de un estilo seleccionado. Si un botón se muestra atenuado, no puedes mover la entrada en esa dirección.
Para cerrar los controles “Seleccionar estilos” cuando hayas terminado de hacer los cambios, pulsa OK.
Para cerrar la tabla de contenido, desplázate hacia abajo. Si compartes un documento con otras personas, todos los cambios que hagáis a la tabla de contenido no aparecerán en ella hasta que la cierres y la vuelvas a abrir.
Insertar una tabla de contenido en un documento de procesamiento de texto
En un documento de procesamiento de texto puedes añadir una tabla de contenido para todo el documento o para cada sección o parte del documento.
Si aún no lo has hecho, aplica estilos de párrafo al texto que quieres que aparezca en la tabla de contenido.
Pulsa el botón del número de página situado en la parte inferior de la pantalla y, a continuación, pulsa “Tabla de contenido” en la parte inferior de la vista que se abre.
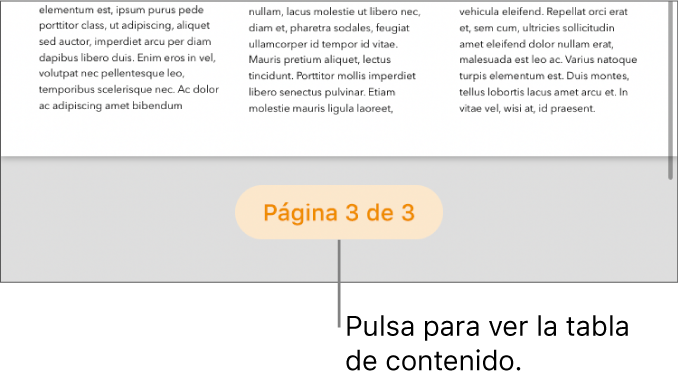
Nota: Si no ves el botón de número de página, pulsa
 y activa Navegador.
y activa Navegador.Pulsa Editar en la esquina superior derecha de la tabla de contenido y, a continuación, selecciona los estilos de párrafo que quieres incluir.
Cuando termines, pulsa OK para volver a la tabla de contenido y, a continuación, desliza hacia abajo para cerrarla.
Pulsa el lugar del documento donde quieras colocar la tabla de contenido.
Pulsa de nuevo, pulsa Insertar y, a continuación, pulsa “Tabla de contenido” (es posible que tengas que pulsar
 para ver Insertar).
para ver Insertar).La tabla de contenido aparece en el documento con un contorno azul para mostrar que está seleccionada.
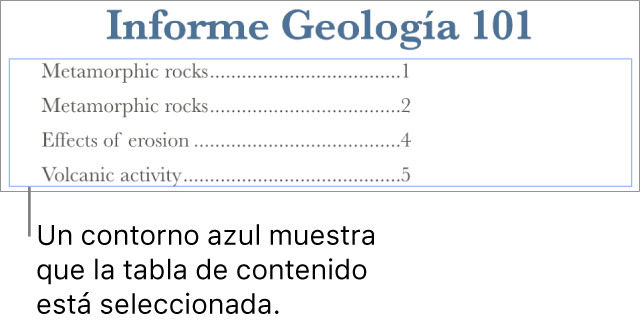
Realiza cualquiera de las siguientes operaciones:
Designar un intervalo para la tabla de contenido: Si vas a añadir más de una tabla de contenido, pulsa
 y, a continuación, pulsa una opción para esta tabla de contenido (“Documento completo,” “Esta sección” o “Hasta la siguiente tabla de contenido”).
y, a continuación, pulsa una opción para esta tabla de contenido (“Documento completo,” “Esta sección” o “Hasta la siguiente tabla de contenido”).Aplicar formato al texto: Pulsa la tabla de contenido dos veces para seleccionar su texto, pulsa
 , pulsa la pestaña Texto y, a continuación, pulsa la pestaña Texto. Utiliza los controles de la sección “Tipo de letra” para realizar los cambios que desees.
, pulsa la pestaña Texto y, a continuación, pulsa la pestaña Texto. Utiliza los controles de la sección “Tipo de letra” para realizar los cambios que desees.Desactivar los números de página: Pulsa la tabla de contenido para seleccionar su texto, pulsa
 y, a continuación, pulsa la pestaña Texto. Desactiva “Números de página”.
y, a continuación, pulsa la pestaña Texto. Desactiva “Números de página”.
Personalizar los estilos de párrafo en una tabla de contenido insertada
En un documento de procesamiento de texto con una tabla de contenido insertada, los estilos de párrafo que has seleccionado en la visualización de la tabla de contenido se muestran automáticamente en la tabla de contenido insertada. Si no quieres usar los mismos estilos para ambas, puedes personalizar los estilos usados en la tabla de contenido insertada.
Pulsa la tabla de contenido del documento para seleccionarla.
Pulsa
 y, a continuación, pulsa “Personalizar estilos”.
y, a continuación, pulsa “Personalizar estilos”.Nota: No puedes deshacer tu selección después de pulsar “Personalizar estilos”. Si más tarde quieres que tus tablas de contenido coincidan, debes hacerlo manualmente.
Selecciona los estilos de párrafo que quieres incluir.
Cuando termines, pulsa
 para cerrar los controles.
para cerrar los controles.