
Invitar a otras personas a colaborar en un documento en Pages para iCloud
Puedes invitar a otros a trabajar contigo en un documento en tiempo real al enviarles un enlace. Todas las personas que trabajen en el documento podrán ver los cambios a medida que se realicen.
De forma predeterminada, solo las personas que invites a colaborar en el documento y que inicien sesión con un ID de Apple podrán acceder y realizar cambios en él. En lugar de eso, puedes permitir el acceso a cualquier persona que tenga el enlace al documento o permitir que la gente lo vea pero que no lo edite.
Si tú y las personas con las que compartes tenéis instalado macOS 12.0 o posterior, también puedes permitirles invitar a otras personas a colaborar.
Nota: Si el documento que quieres compartir se creó en Pages 4.3 o anterior, o en Microsoft Word, necesitas abrirlo en Pages para iCloud antes de poder compartirlo.
Invitar a personas a colaborar
Realiza una de las siguientes operaciones:
Con el documento abierto: haz clic en el botón Colaborar
 de la barra de herramientas.
de la barra de herramientas.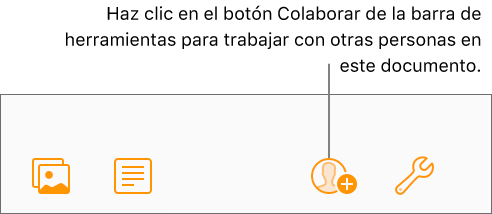
En el gestor de documentos: selecciona un documento, haz clic en el botón Más
 y escoge Colaborar con otras personas.
y escoge Colaborar con otras personas.
Haz clic en el menú emergente “Quién puede acceder” y elige una opción:
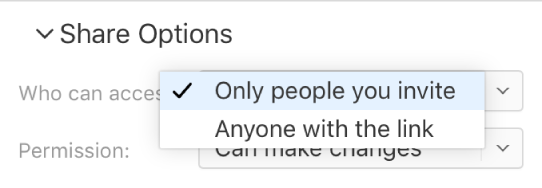
Solo personas invitadas: solo las personas que inicien sesión con un ID de Apple pueden abrir el documento. No es necesario que tengan un ID de Apple antes de que las invites, pero deberán crear uno para poder abrir el documento compartido.
Si invitas a alguien que usa una dirección de correo electrónico o un número de teléfono no asociado con su ID de Apple, no podrá aceptar la invitación hasta que añada la dirección de correo electrónico o el número de teléfono a su ID de Apple. Las instrucciones se proporcionan cuando tocan o hacen clic en el enlace de la invitación.
Cualquiera con el enlace: cualquiera con el enlace al documento compartido puede hacer clic en el enlace para abrir el documento. Para protegerla con una contraseña, haz clic en Añadir contraseña.
Si este documento ya tiene una contraseña, también se aplica al documento compartido, por lo que no necesitas introducir una nueva. Si quieres cambiarla, haz clic en Cambiar contraseña.
Haz clic en el menú emergente Permiso y elige una opción:
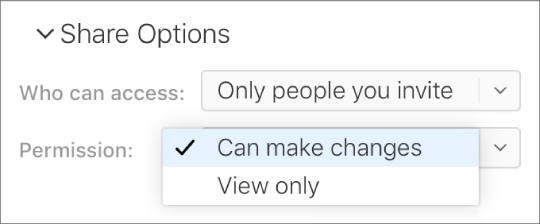
Puede realizar cambios: personas que pueden editar, imprimir y descargar el documento compartido.
Solo lectura: personas que pueden ver, imprimir y descargar el documento compartido pero no pueden modificarlo.
Si estableces la configuración de acceso en “Solo personas invitadas” (en el paso 2), podrás cambiar la configuración de permiso para cada persona una vez compartido el documento.
Si tienes instalado macOS 12 o versiones posteriores y no quieres que los participantes puedan invitar a otras personas, anula la selección de la casilla situada junto a “Cualquiera puede añadir más personas”.
Elige un método para enviar el enlace:
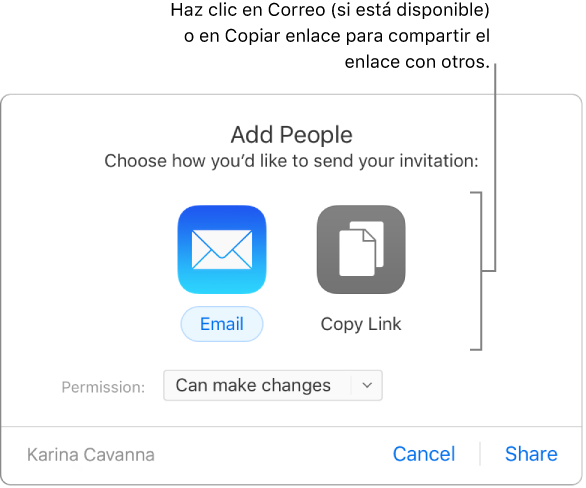
Correo electrónico: haz clic en Enviar por correo y escribe una o varias direcciones de correo electrónico en el campo de dirección. Cuando hayas terminado, haz clic en Enviar, en la esquina superior derecha del correo electrónico.
Compartir el enlace de otro modo: haz clic en Copiar enlace y realiza una de las siguientes operaciones:
Si el acceso al documento se define en “Solo personas invitadas”: introduce las direcciones de correo electrónico o números de teléfono y haz clic en Compartir. Copia el enlace que aparezca y pégalo en cualquier aplicación que quieras utilizar para compartirlo (por ejemplo, un mensaje de texto o chat).
Si el acceso al documento se define en “Cualquiera con el enlace”: haz clic en Compartir, copia el enlace que aparece y pégalo en la aplicación que quieras usar para compartirlo (por ejemplo un mensaje de texto o chat).
Importante: Cuando haces clic en Compartir, se crea un enlace al documento (que incluye el título) en iCloud.com. Si el título del documento o su contenido son confidenciales, no olvides pedir a los destinatarios que no reenvíen el enlace a ninguna otra persona.
Tras compartir un documento, aparece una marca de verificación en el botón Colaborar ![]() para indicar que el documento se ha compartido.
para indicar que el documento se ha compartido.
Invitar a más personas
Si eres propietario de un documento cuya configuración de acceso está establecida en “Solo las personas que invites”, o si el propietario de un documento compartido te ha dado permiso para añadir más personas (se requiere macOS 12 o versiones posteriores), puedes invitar a más personas en cualquier momento.
Nota: Si el acceso al documento se ha definido como “Cualquiera con el enlace”, no puedes invitar a más personas de la forma descrita en esta tarea. Pero puedes simplemente enviarles el enlace (ve consulta “Enviar el enlace a más personas” a continuación).
Realiza una de las siguientes operaciones:
Con el documento abierto: haz clic en el botón Colaborar
 de la barra de herramientas y, a continuación, haz clic en Añadir personas.
de la barra de herramientas y, a continuación, haz clic en Añadir personas. 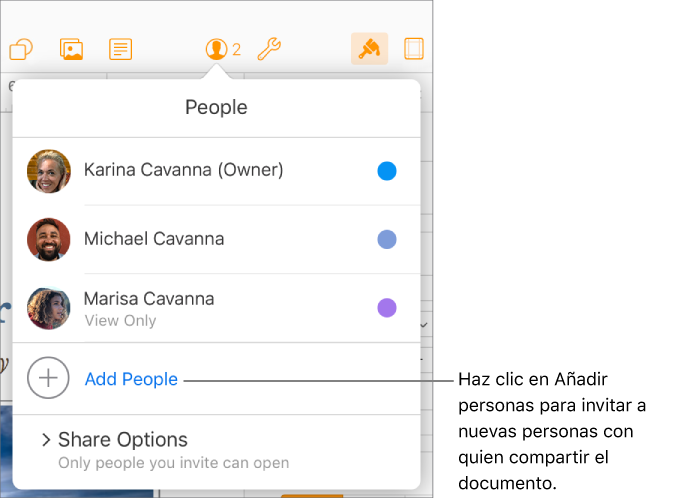
En el gestor de documentos: haz clic en Compartido (a la izquierda) y selecciona un documento. Haz clic en el botón Más
 , selecciona Detalles de colaboración y luego haz clic en Añadir personas.
, selecciona Detalles de colaboración y luego haz clic en Añadir personas.
Haz clic en el menú emergente Permiso y establece los permisos para las personas nuevas.
Esta configuración afectará a las nuevas personas que vayas a invitar, pero no cambiará el permiso de aquellas a las que ya habías invitado.
Nota: Puedes permitir que otros usuarios hagan cambios sin permitirles añadir a más usuarios. Desmarca la casilla “Cualquiera puede añadir más personas” debajo del menú desplegable Permiso.
Haz clic en Correo electrónico o Copiar enlace
Para más información sobre cómo ajustar los permisos del documento o enviar el enlace, consulta “Invitar personas a colaborar” más arriba.
Enviar el enlace a más personas
Si la configuración de acceso al documento está establecida en “Cualquiera con el enlace”, puedes dar acceso al documento a nuevas personas simplemente al enviarles el enlace del documento.
Nota: Si el acceso al documento se ha definido como “Solo personas invitadas”, puedes añadir más personas invitándolas de la forma describa en “Invitar a más personas” arriba.
Realiza una de las siguientes operaciones:
Con el documento abierto: haz clic en el botón Colaborar
 de la barra de herramientas y, a continuación, haz clic en Enviar enlace.
de la barra de herramientas y, a continuación, haz clic en Enviar enlace.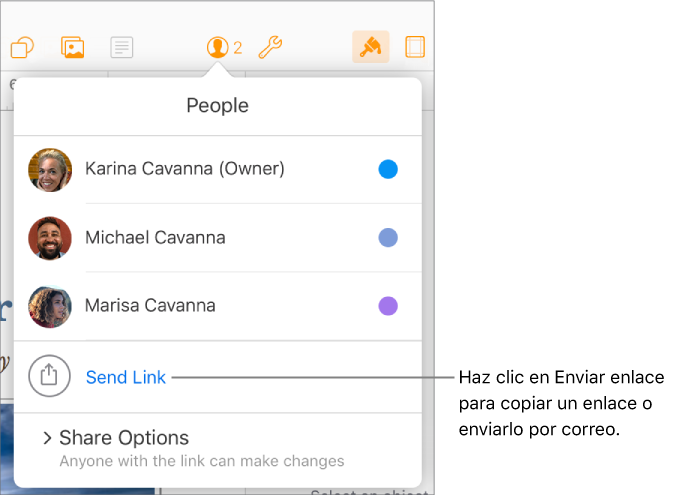
En el gestor de documentos: haz clic en Compartido (a la izquierda) y selecciona un documento. Haz clic en el botón Más
 , selecciona Detalles de colaboración y luego haz clic en Enviar enlace.
, selecciona Detalles de colaboración y luego haz clic en Enviar enlace.
Haz clic en Correo electrónico o Copiar enlace, después en Continuar e introduce las nuevas direcciones de correo electrónico o copia y pega el enlace en la aplicación que quieras utilizar para compartirlo.
Para más información sobre enviar el enlace, consulta “Invitar personas a colaborar” más arriba.
Copiar y pegar el enlace
Si eres el propietario de un documento compartido o si estás colaborando en un documento cuyo acceso se define como “Cualquiera con el enlace”, puedes copiar el enlace del documento compartido y pegarlo en cualquier otro lugar. Quizás te interese hacerlo, por ejemplo, para guardar el enlace en un lugar al que puedas acceder fácilmente.
Puedes ver la información de la colaboración en el documento haciendo lo siguiente:
Con el documento abierto: haz clic en el botón Colaborar
 de la barra de herramientas.
de la barra de herramientas.En el gestor de documentos: haz clic en Compartido (a la izquierda) y selecciona un documento. Haz clic en el botón Más
 y selecciona Detalles de colaboración.
y selecciona Detalles de colaboración.
Realiza una de las siguientes operaciones:
Si eres el propietario y has establecido el acceso al documento en “Solo personas invitadas”: haz clic en Opciones para compartir y después en Copiar enlace.
Si has establecido el acceso al documento en “Cualquiera que tenga el enlace”: haz clic en Enviar enlace, haz clic en Copiar enlace y, a continuación, haz clic en Continuar.
Copia y pega el enlace en la app que quieras usar para compartirlo.
Consejo: Si el documento está protegido por una contraseña, por razones de seguridad no envíes la contraseña con el enlace.