
Añadir cabeceras, pies de página y números de página en Pages para iCloud
Puedes añadir cabeceras y pies de página para que aparezcan en todas las páginas de un documento, o en todas las páginas menos en la primera de un documento (o sección). Las cabeceras y pies de página pueden incluir texto (por ejemplo, el título del documento o del capítulo), y los números de página o el contador de páginas.
En los documentos con muchas secciones, cada sección puede tener cabeceras y pies de página diferentes. Los documentos configurados con páginas opuestas, podrán tener cabeceras y pies de página diferentes en todas las páginas.
Escribir texto en las cabeceras y pies de página
Puedes escribir en cualquiera de las tres cabeceras o pies de página que hay al inicio y al final de cada página. Antes de empezar, determina si estás trabajando en un documento de procesamiento de texto o de disposición de página.
Para descubrir cómo añadir números de página o contadores de página en la cabecera o pie de página, consulta la tarea “Añadir números de página o contador de página” más abajo.
Haz clic en la página a la que quieres añadir cabeceras o pies de página.
Si tu documento tiene varias secciones y quieres usar distintos pies de página o cabeceras para algunas secciones (por ejemplo, diferentes capítulos de un libro), selecciona una página de la sección a la que quieres añadir el pie de página o cabecera; de no ser así, añadirás el pie de página o cabecera a cualquier página.
Mueve el cursor sobre la parte superior o inferior de la página hasta que veas el campo de cabecera o pie de página y, a continuación, haz clic (los campos son invisibles hasta que pasas el cursor por encima).
Si no ves los campos de cabecera o pie de página, asegúrate de que la casilla Cabecera o Pie esté seleccionada en la barra lateral Documento (si estás trabajando en un documento de procesamiento de texto, haz clic en la pestaña Documento para que aparezca al frente).
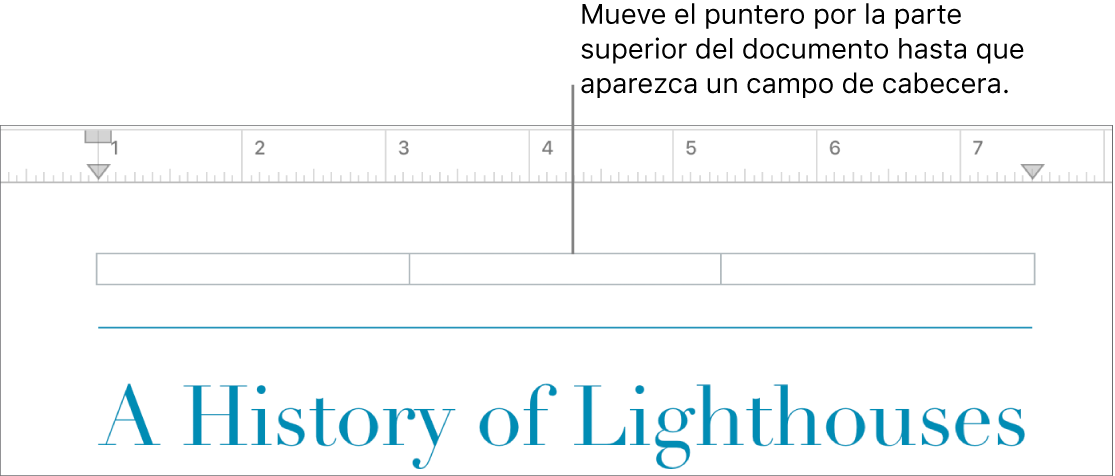
Escribe el texto.
Si tu documento tiene varias secciones y quieres que los encabezados y pies de página de la sección actual sean únicos, realiza una de estas acciones:
En un documento de procesamiento de textos: abre la barra lateral Documento
 , haz clic en la pestaña Sección en la parte superior y anula la selección de la casilla “Coincidir con sección anterior”.
, haz clic en la pestaña Sección en la parte superior y anula la selección de la casilla “Coincidir con sección anterior”.En un documento de disposición de página: abre la barra lateral Formato
 , haz clic en el fondo de la página para que no haya nada seleccionado (“Disposición de página” aparece en la parte superior de la barra lateral) y anula la selección de la casilla “Coincidir con sección anterior”.
, haz clic en el fondo de la página para que no haya nada seleccionado (“Disposición de página” aparece en la parte superior de la barra lateral) y anula la selección de la casilla “Coincidir con sección anterior”. Si no ves la casilla de verificación, puede que todavía tengas algo seleccionado en la página. Aleja la vista para poder ver la página entera y haz clic en el borde de la página (o en el fondo gris que hay detrás).
Consejo: También puedes asegurarte de que no haya nada seleccionado en la página si haces clic en su miniatura en la vista “Miniaturas de página”.
Para afinar la posición de la cabecera o el pie de página, abre la barra lateral Documento
 y realiza una de las siguientes operaciones:
y realiza una de las siguientes operaciones:En un documento de procesamiento de textos: haz clic en las flechas o introduce valores en los campos Cabecera o Pie.
Si no ves los campos, asegúrate de que la pestaña Documento esté al frente de la barra lateral y de que estás trabajando en un documento de procesamiento de texto.
En un documento de disposición de página: haz clic en las flechas o introduce valores en el campo “Posición de la cabecera y del pie”.
Para eliminar una cabecera o pie de página, selecciona el contenido del campo y pulsa Eliminar. Si cambias de idea, pulsa Comando-Z (en un Mac) o Control-Z (en un ordenador con Windows) para deshacer el cambio.
También puedes eliminar el texto de todas las cabeceras o pies de página si anulas la selección de la casilla Cabecera o Pie de la barra lateral Documento ![]() , pero se eliminará lo que contenían y no volverá a aparecer aunque vuelvas a seleccionar la casilla.
, pero se eliminará lo que contenían y no volverá a aparecer aunque vuelvas a seleccionar la casilla.
Ocultar cabeceras y pies de página en la primera página
Puedes ocultar las cabeceras y los pies de página para que la primera página de un documento (o sección) se muestre más despejada. En un documento de procesamiento de texto con una sola sección, esta acción elimina las cabeceras y pies de página de la primera página del documento. En un documento de diseño de página, elimina las cabeceras y pies de página de la página actual.
Para saber qué tipo de documento tienes, consulta documentos de procesamiento de texto y de disposición de página.
Haz clic en la primera página del documento o sección (si es un documento de procesamiento de texto) o haz clic en el fondo de la página para que no haya nada seleccionado (si es un documento de disposición de página).
Realiza una de las siguientes operaciones:
En un documento de procesamiento de textos: abre la barra lateral Documento
 , haz clic en la pestaña Sección en la parte superior y selecciona la casilla “Ocultar en la 1.ª página”.
, haz clic en la pestaña Sección en la parte superior y selecciona la casilla “Ocultar en la 1.ª página”.En un documento de disposición de página: abre la barra lateral Formato
 y anula la selección de la casilla “Mostrar encabezado y pie”. Si no ves la casilla, aleja la vista para poder ver la página entera y haz clic en el fondo gris para asegurarte de que no haya nada seleccionado.
y anula la selección de la casilla “Mostrar encabezado y pie”. Si no ves la casilla, aleja la vista para poder ver la página entera y haz clic en el fondo gris para asegurarte de que no haya nada seleccionado.
Añadir números de página o el contador de páginas
Puedes añadir números de página o el contador de páginas en la cabecera o el pie de página de cualquier documento; irán aumentando automáticamente a medida que se añadan páginas. En un documento de procesamiento de texto también puedes añadir números de página o el contador de páginas en cualquier lugar de la página.
Para saber qué tipo de documento tienes, consulta documentos de procesamiento de texto y de disposición de página.
Para añadir un número de página en un campo de cabecera o pie de página, mueve el cursor hasta la parte superior o inferior de la página hasta que veas un campo de cabecera o pie, y haz clic.
Nota: Si no ves los campos de cabecera o pie de página, asegúrate de que la casilla Cabecera o Pie está seleccionada en la barra lateral Documento
 .
.Para colocar el número de página o el contador en la página (solo en documentos de procesamiento de textos), haz clic en la página.
Haz clic en el botón Insertar
 en la barra de herramientas y, a continuación, selecciona “Número de página” o “Contador de páginas”.
en la barra de herramientas y, a continuación, selecciona “Número de página” o “Contador de páginas”.Consejo: Para añadir un número de página que incluya el contador de páginas (por ejemplo, 2 de 8), selecciona “Número de página”, escribe de con un espacio antes y otro después, vuelve a hacer clic en el botón Insertar
 y, a continuación, selecciona “Contador de páginas”.
y, a continuación, selecciona “Contador de páginas”. Para cambiar el formato de número (por ejemplo, 1, 2, 3 o i, ii, iii), establecer un número inicial o cambiar cómo se actualizan los números de página, realiza una de estas acciones:
En un documento de procesamiento de textos: abre la barra lateral Documento
 , haz clic en la pestaña Sección en la parte superior y elige lo que quieras en “Numeración de página”.
, haz clic en la pestaña Sección en la parte superior y elige lo que quieras en “Numeración de página”.En un documento de disposición de página: abre la barra lateral Formato
 , haz clic en el fondo de la página para que no haya nada seleccionado (“Disposición de página” aparece en la parte superior de la barra lateral) y elige lo que quieras en “Numeración de página”.
, haz clic en el fondo de la página para que no haya nada seleccionado (“Disposición de página” aparece en la parte superior de la barra lateral) y elige lo que quieras en “Numeración de página”.Si no ves las opciones de numeración de página, puede que todavía tengas algo seleccionado en la página. Aleja la vista para poder ver la página entera y haz clic en el borde de la página (o en el fondo gris que hay detrás).
Consejo: También puedes asegurarte de que no haya nada seleccionado en la página si haces clic en su miniatura en la vista “Miniaturas de página”.