
Cambiar el aspecto del texto y las etiquetas de una gráfica en la app Numbers del Mac
Puedes cambiar el aspecto del texto de una gráfica aplicándole un estilo diferente, cambiando el tipo de letra, añadiendo un borde, etc.
Si no puedes editar una gráfica, es posible que tengas que desbloquearla.
Cambiar el tipo de letra, el estilo y el tamaño del texto de una tabla
Puedes cambiar el aspecto de todo el texto de una gráfica a la vez.
Haz clic en la gráfica y, en la barra lateral Formato
 , haz clic en la pestaña Gráfica.
, haz clic en la pestaña Gráfica.Utiliza los controles de la sección “Tipo de letra” de la barra lateral para realizar una de las siguientes operaciones:
Cambiar el tipo de letra: Haz clic en el menú desplegable “Tipo de letra” y selecciona un tipo de letra.
Cambiar el estilo de carácter: Haz clic en el menú desplegable situado debajo del nombre del tipo de letra y selecciona una opción (normal, negrita, etc.).
Ampliar o reducir el tipo de letra: Haz clic en la A pequeña o en la A grande.
Todo el texto de la gráfica se aumenta o disminuye proporcionalmente (el mismo porcentaje).
Para averiguar cómo aplicar un estilo al título de la gráfica y a las etiquetas de valores de modo que se distingan del resto del texto, consulta los temas siguientes.
Editar el título de una gráfica
Las gráficas incluyen un marcador de posición de título (Título) que está oculto por omisión. Puedes mostrar el título de la gráfica y cambiarlo.
Haz clic en la gráfica.
En la barra lateral Formato
 , haz clic en la pestaña Gráfica y selecciona la casilla Título.
, haz clic en la pestaña Gráfica y selecciona la casilla Título.Haz doble clic en el marcador de posición de título en la gráfica y escribe tu propio título.
Para cambiar el aspecto del título (por ejemplo, el tipo de letra, el tamaño y el color), vuelve a hacer doble clic en el título y utiliza los controles de la pestaña “Título de la gráfica” de la barra lateral para hacer cambios.
Para trasladar el título al centro de una gráfica de anillo, haz clic en el menú desplegable “Posición del título” y, a continuación, selecciona Centro.
Añadir y modificar etiquetas de valores de gráfica
Las gráficas tienen etiquetas que muestran los valores de puntos de datos específicos. Puedes especificar un formato para ellas (por ejemplo, de número, moneda o porcentaje), cambiar el lugar donde aparecen o su aspecto y otras posibilidades.
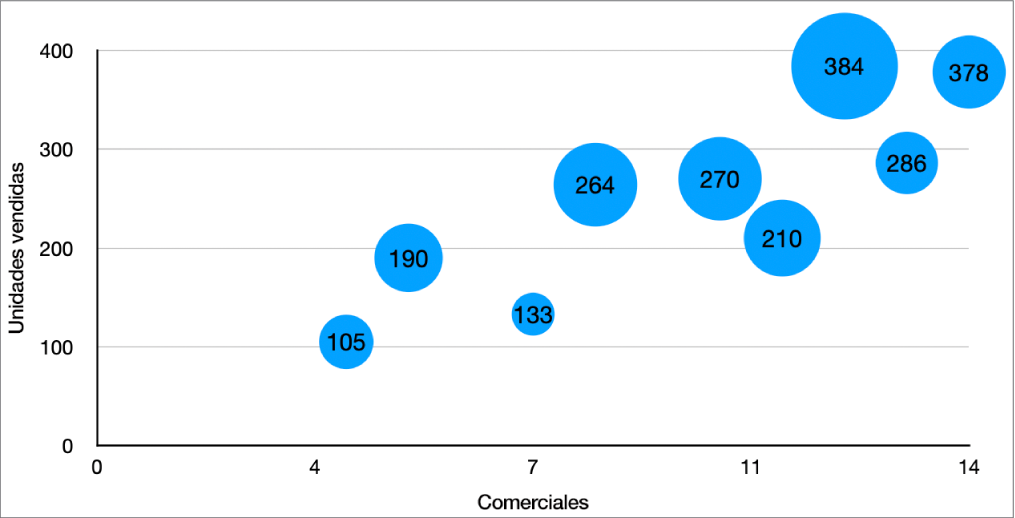
Toca la gráfica y realiza una de las siguientes operaciones en la barra lateral Formato
 :
: Para las gráficas de sectores o anillo: Haz clic en las pestañas Sectores o Segmentos.
Para otro tipo de gráficas: Haz clic en la pestaña Series.
Para añadir etiquetas de valores y seleccionar el formato del valor (por ejemplo, Número, Divisa o Porcentaje), realiza una de las siguientes operaciones:
Para las gráficas de sectores o anillo: Selecciona la casilla Valores, haz clic en la flecha desplegable situada junto al menú desplegable “Formato de datos de valor” y selecciona una opción.
También puedes mostrar las etiquetas de datos en las gráficas de sectores y anillo si seleccionas la casilla “Nombres de punto de datos”.
Para las gráficas de burbuja: Haz clic en la flecha desplegable situada junto a “Etiquetas de las burbujas”, marca la casilla situada junto a Valores y, a continuación, haz clic en el menú desplegable “Formato de datos de valor” y selecciona una opción.
Para las gráficas de dispersión: Haz clic en la flecha desplegable situada junto a “Etiquetas de las burbujas”, marca la casilla situada junto a “Etiquetas de valor” y, a continuación, haz clic en el menú desplegable “Formato de datos de valor” y selecciona una opción.
Para otros tipos de gráfica: Haz clic en la flecha desplegable situada junto a “Etiquetas de valores” y, a continuación, haz clic en el menú desplegable que aparece debajo y selecciona una opción.
Si quieres que las etiquetas de valores coincidan con el formato de los datos originales de la tabla, selecciona “Igual que el original”.
Consejo: Para añadir una etiqueta de valor a un único ítem de la gráfica (por ejemplo, a un sector de una gráfica de sectores) selecciona el ítem y, a continuación, añade la etiqueta de valor.
Afinar las etiquetas de valores (estos controles solo están disponibles para algunos tipos de gráficas):
Ajustar el número de decimales: Haz clic en la flecha arriba o abajo.
Elegir cómo aparecen los números negativos: Selecciona “-100” o “(100)”.
Mostrar el separador de miles: Selecciona la casilla “Separador de miles”.
Añadir un prefijo o un sufijo: Escribe texto. Se añadirá al principio o al final de la etiqueta.
Especificar dónde aparecen las etiquetas: Haz clic en el menú desplegable Ubicación y selecciona una opción, como Arriba, Intermedio, Encima o Dentro (las opciones dependen del tipo de gráfica).
Cuando creas una gráfica, la opción Autoajuste se activa automáticamente para impedir que las etiquetas de valores se superpongan. Para ver todas las etiquetas de valores, anula la casilla Autoajuste (no todas las gráficas tienen casilla Autoajuste).
Para cambiar el tipo de letra, el color y el estilo de las etiquetas, haz clic en cualquier etiqueta de valores o datos de la gráfica y, a continuación, utiliza los controles de la sección “Tipo de letra” de la barra lateral para realizar cambios.
Para cambiar el aspecto de las etiquetas de una serie de datos, primero selecciona la serie y, a continuación, aplica los cambios. Para seleccionar varias series, haz clic en una etiqueta de valor, a continuación pulsa Comando + clic en una etiqueta de valor de otra serie. Para seleccionar todas las series, haz clic en una etiqueta de valor y después pulsa Comando + A.
Nota: El tipo de letra de todas las etiquetas cambia cuando cambias “Tipo de letra” en la pestaña Gráfica de la barra lateral Formato.
Para situar los valores y las etiquetas de datos en una gráfica de sectores o de anillo, y añadirles líneas guía, haz clic en la flecha desplegable situada junto a “Opciones de etiquetas” y realiza una de estas operaciones:
Cambiar la posición de las etiquetas: Mueve el regulador “Distancia desde el centro” para indicar dónde aparecerán las etiquetas. Si las etiquetas se superponen, puedes apartar las etiquetas del centro de la gráfica para separarlas un poco.
Añadir líneas guía: Selecciona la casilla “Líneas guía”. Puedes cambiar el tipo de línea, el color y la anchura de las líneas guía y añadirles puntos finales.
Selecciona la forma de la línea guía: Haz clic en el menú desplegable y selecciona Recta o Angular. Con las líneas guía angulares, las llamadas se ordenan en columnas tal y como se muestra abajo.

Añadir etiquetas de resumen
Si tienes una columna, barra o gráfica de áreas apiladas, puedes añadir una etiqueta de resumen para que se muestre la suma en la parte superior de cada capa.
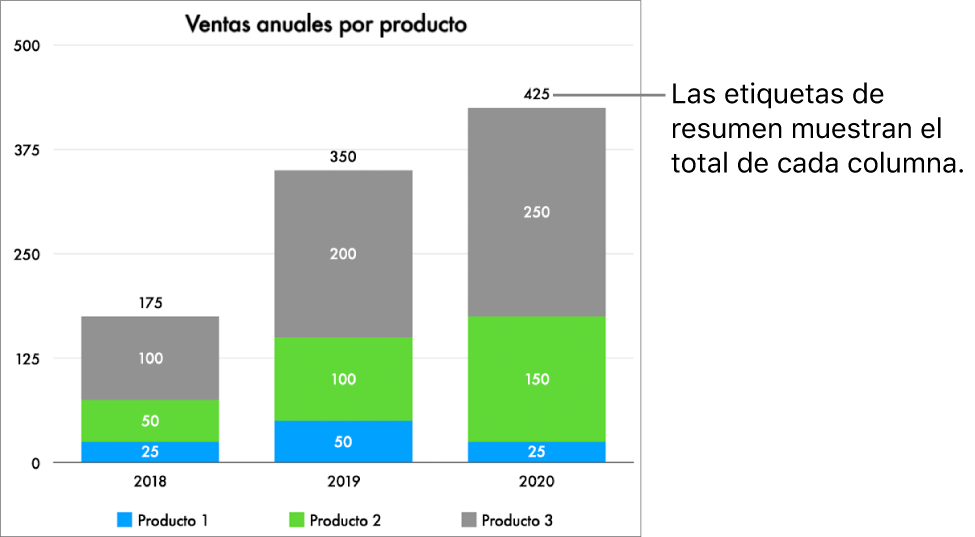
Haz clic en la gráfica apilada y, en la barra lateral Formato
 , haz clic en la pestaña Serie.
, haz clic en la pestaña Serie.Haz clic en el menú desplegable que se encuentra debajo de “Etiquetas de resumen” y selecciona un formato numérico para la etiqueta.
Activa “Igual que el origen” para utilizar el mismo formato numérico que se utiliza en los datos de la gráfica.
Para ajustar la forma en que se muestran los valores de la etiqueta de resumen y elige entre las opciones que aparecen debajo del menú desplegable “Etiquetas de resumen”.
Las opciones varían en función del formato de etiqueta de resumen seleccionado. Por ejemplo, si se selecciona Divisa, puedes elegir el número de decimales, que los valores negativos aparezcan entre paréntesis o con el signo negativo y el formato de la divisa.
Para añadir un prefijo o un sufijo a cada etiqueta de resumen, escribe el texto que quieras añadir en los campos Prefijo o Sufijo que se encuentran debajo.
Para cambiar el tipo de letra, el color y el estilo de las etiquetas de resumen, haz clic en cualquier etiqueta de resumen de la gráfica y, a continuación, utiliza los controles de la sección “Tipo de letra” de la barra lateral Formato
 para realizar cambios.
para realizar cambios.Nota: El tipo de letra de todas las etiquetas cambia cuando cambias “Tipo de letra” en la pestaña Gráfica de la barra lateral Formato.
Para ajustar la distancia entre las etiquetas de resumen y las capas, haz clic en las flechas arriba o abajo situadas junto a Separación.
Modificar las etiquetas del eje de valores
Puedes especificar las etiquetas que aparecen en un eje, editar sus nombres y cambiar su ángulo de orientación.
Haz clic en la gráfica y, en la barra lateral Formato
 , haz clic en la pestaña Eje.
, haz clic en la pestaña Eje.Realiza cualquiera de las siguientes operaciones:
Modificar marcas en el eje de valores: Haz clic en el botón “Valor (Y)”.
Modificar marcas en el eje de categorías: Haz clic en el botón “Categoría (X)” situado cerca de la parte superior de la barra lateral.
Utiliza los controles de la barra lateral para realizar los ajustes.
Para ver todas las opciones, haz clic en las flechas desplegables situadas a la izquierda de los encabezamientos de sección.
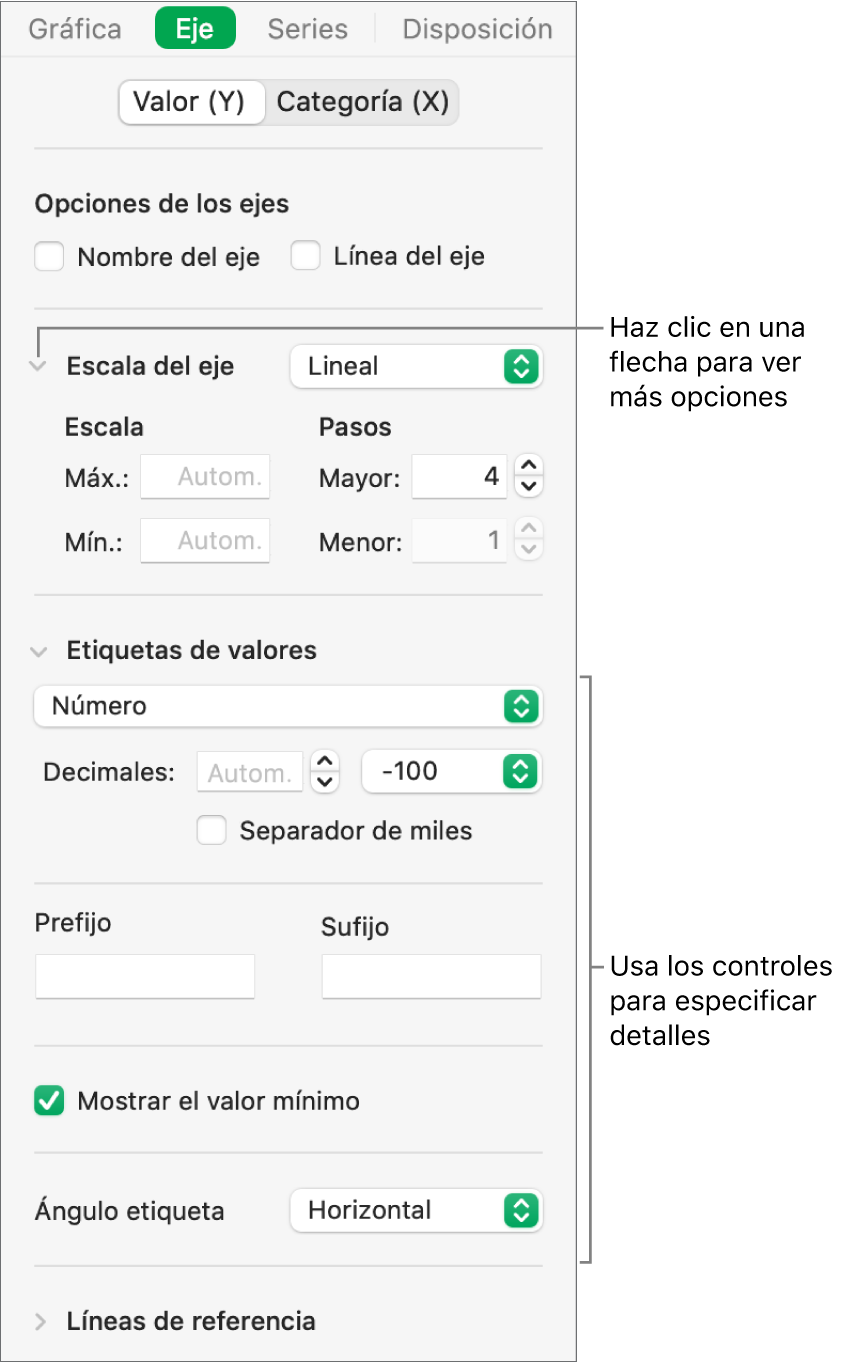
Si has seleccionado la opción “Nombre del eje” y deseas cambiar el nombre en la gráfica, haz clic en la gráfica, haz doble clic en el nombre del eje en esta y escribe el nombre que desees.
Para cambiar el tipo de letra, el color y el estilo de las etiquetas de eje, haz clic en una etiqueta de eje y, a continuación, utiliza los controles de la sección “Tipo de letra” de la barra lateral para realizar cambios.
Editar etiquetas de datos de una gráfica de pivotación
Puedes editar las etiquetas que se muestran en una gráfica de pivotación. Por ejemplo, puedes mostrar los nombres de grupo de la tabla de pivotación en el eje X. Para aprender a crear una gráfica de pivotación con una tabla de pivotación, consulta Seleccionar celdas en una tabla de pivotación para crear una gráfica de pivotación.
Selecciona la gráfica de pivotación que quieres editar.
En la pestaña Gráfica de la barra lateral Formato
 , haz clic en el menú desplegable “Etiquetas de datos de pivotación” y, a continuación, elige los nombres que quieres mostrar o selecciona “Ocultar todos los nombres”.
, haz clic en el menú desplegable “Etiquetas de datos de pivotación” y, a continuación, elige los nombres que quieres mostrar o selecciona “Ocultar todos los nombres”.Nota: Es posible que las opciones que se muestran en “Etiquetas de datos de pivotación” cambien en función de los campos de la tabla de pivotación.
Nota: Las opciones del eje pueden diferir entre las gráficas de dispersión y las gráficas de burbujas.
Para añadir un pie de foto o un título a una gráfica, consulta Añadir pies de foto o títulos a objetos en la app Numbers del Mac.
Puedes guardar el aspecto de una gráfica como un estilo nuevo.