Numbers

Modificar los datos de una gráfica en la app Numbers del Mac
Puedes modificar las referencias a los datos de una gráfica (números, fechas o duración) en cualquier momento. Puedes añadir y eliminar series de datos enteras, o editar una serie de datos añadiendo o eliminando datos específicos.
Durante la edición de las referencias a los datos de una gráfica, aparecerá un punto en la pestaña de cada hoja que contenga datos utilizados en dicha gráfica.
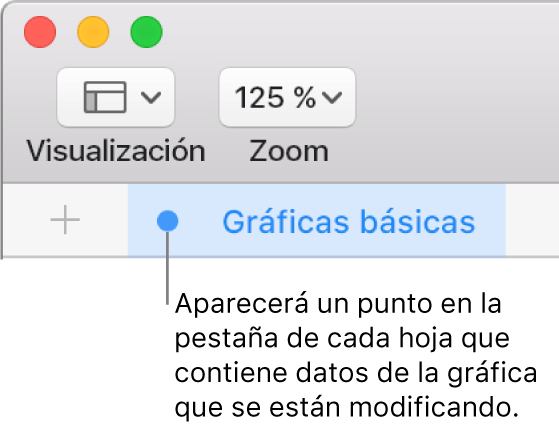
Si no puedes editar una gráfica, es posible que esté bloqueada. Desbloquéala para realizar cambios.
