
Subir o bajar caracteres y texto en la app Numbers del Mac
Existen dos formas de subir o bajar el texto con relación al texto adyacente:
Convertir los caracteres en subíndices o superíndices: Desplaza los caracteres hacia arriba o hacia abajo y reduce su tamaño, lo que resulta útil para añadir símbolos de copyright o marca comercial, por ejemplo.
Ajustar el cambio de la línea de base: Esto te permite ajustar la colocación del texto sin tener que cambiar el tamaño del texto.
Convertir los caracteres en subíndices o superíndices
Selecciona los caracteres que quieres que sean subíndices o superíndices.
En la barra lateral Formato
 , haz clic en la pestaña Texto y luego en el botón Estilo, situado cerca de la parte superior de la barra lateral.
, haz clic en la pestaña Texto y luego en el botón Estilo, situado cerca de la parte superior de la barra lateral.En la sección “Tipo de letra”, haz clic en
 y, a continuación, haz clic en el menú desplegable “Línea base” y selecciona Superíndice o Subíndice.
y, a continuación, haz clic en el menú desplegable “Línea base” y selecciona Superíndice o Subíndice.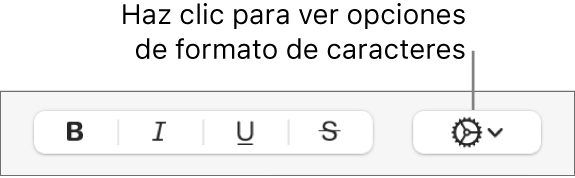
Si quieres seguir escribiendo texto normal a continuación del superíndice o el subíndice, haz clic directamente después del carácter de superíndice o subíndice, haz clic en
 en la barra lateral, a continuación haz clic en el menú desplegable “Línea base” y selecciona “Por omisión”.
en la barra lateral, a continuación haz clic en el menú desplegable “Línea base” y selecciona “Por omisión”.
También puedes usar las funciones rápidas de teclado para aplicar rápidamente subíndice o superíndice al texto seleccionado. Para superíndice, pulsa Control + Mayúsculas + Comando + Signo más (+). Para subíndice, pulsa Control + Comando + Signo menos (-).
Subir y bajar texto sin cambiarlo de tamaño
Si deseas disponer el texto más alto o más bajo que el texto situado junto a él sin cambiarlo de tamaño, ajusta el cambio de su línea base.
Selecciona los caracteres que quieres que sean subíndices o superíndices.
En la barra lateral Formato
 , haz clic en la pestaña Texto y luego en el botón Estilo, situado cerca de la parte superior de la barra lateral.
, haz clic en la pestaña Texto y luego en el botón Estilo, situado cerca de la parte superior de la barra lateral.En la sección “Tipo de letra”, haz clic en
 y después en las flechas situadas junto al valor “Desplazamiento de línea base” para aplicar el formato de subíndice o superíndice.
y después en las flechas situadas junto al valor “Desplazamiento de línea base” para aplicar el formato de subíndice o superíndice.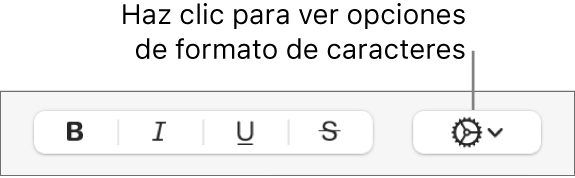
Convertir los sufijos numéricos en superíndices a medida que se escribe
Puedes configurar Numbers para convertir los sufijos numéricos (como er) en superíndices a medida que escribes.
Selecciona Numbers > Preferencias (el menú Numbers se encuentra en la parte superior de la pantalla).
Haz clic en Autocorrección en la parte superior de la ventana de preferencias.
En la sección Formato, marca la casilla “Convertir sufijos numéricos en superíndices”.
Añadir botones de subíndice y superíndice a la barra de herramientas
Puedes añadir botones a la barra de herramientas para aplicar rápidamente subíndice y superíndice al texto seleccionado.
Selecciona Visualización > “Personalizar barra de herramientas” (el menú Visualización se encuentra en la parte superior de la pantalla).
Nota: El menú Visualización de la barra de herramientas de Numbers no incluye esta opción.
Arrastra los botones Subíndice y Superíndice a la barra de herramientas.
Haz clic en Aceptar.
Para quitar los botones, selecciona Visualización > “Personalizar barra de herramientas” y arrastra los botones para alejarlos de la barra de herramientas hasta que desaparezcan.