Manual de uso de Numbers para iPhone
- Te damos la bienvenida
- Novedades de Numbers 14.2
-
- Primeros pasos con Numbers
- Introducción a las imágenes, gráficas y otros objetos
- Crear una hoja de cálculo
- Abrir hojas de cálculo
- Evitar ediciones accidentales
- Personalizar las plantillas
- Usar las hojas
- Deshacer o rehacer cambios
- Guardar tu hoja de cálculo
- Buscar una hoja de cálculo
- Eliminar una hoja de cálculo
- Imprimir una hoja de cálculo
- Cambiar el fondo de la hoja de cálculo
- Copiar texto y objetos entre apps
- Introducción a la pantalla táctil
-
- Ajustar el texto para que quepa en una celda
- Resaltar las celdas
- Ordenar alfabéticamente o de otro modo los datos de una tabla
- Filtrar datos
-
- Introducción a las tablas de pivotación
- Crear una tabla de pivotación
- Añadir y disponer datos de tablas de pivotación
- Cambiar la forma en que los datos de la tabla de pivotación se organizan, agrupan, etc.
- Actualizar una tabla de pivotación
- Ver los datos de origen para el valor de una tabla de pivotación
-
- Enviar una hoja de cálculo
- Introducción a la colaboración
- Invitar a otras personas a colaborar
- Colaborar en una hoja de cálculo compartida
- Consultar la actividad reciente en una hoja de cálculo compartida
- Cambiar los ajustes de una hoja de cálculo compartida
- Dejar de compartir una hoja de cálculo
- Carpetas compartidas y colaboración
- Usar Box para colaborar
- Copyright
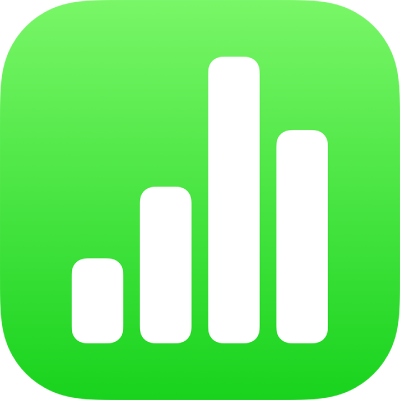
Redimensionar filas y columnas en la app Numbers del iPhone
Puedes modificar la anchura de las columnas seleccionadas y la altura de las filas seleccionadas en una tabla, o bien cambiar el tamaño de todas las filas y columnas a la vez.
Nota: No es posible cambiar la anchura o la altura de celdas sueltas.
Redimensionar filas y columnas
Toca la tabla.
Realiza una de las siguientes operaciones:
Redimensionar una fila o columna: Toca el número o la letra de la fila o la columna y arrastra
 para redimensionarla.
para redimensionarla.Redimensionar todas las filas o columnas: Toca
 en la esquina superior izquierda de la tabla y, a continuación, arrastra un punto azul del borde inferior de la tabla para redimensionar las filas, arrastra el punto del borde derecho de la tabla para redimensionar las columnas, o arrastra el punto de la esquina inferior derecha para redimensionar ambas.
en la esquina superior izquierda de la tabla y, a continuación, arrastra un punto azul del borde inferior de la tabla para redimensionar las filas, arrastra el punto del borde derecho de la tabla para redimensionar las columnas, o arrastra el punto de la esquina inferior derecha para redimensionar ambas.
Nota: Si al redimensionar una fila o columna el contenido de la celda no cabe en la propia celda, toca la tabla, toca el número de la fila o la letra de la columna afectada, toca ![]() o
o ![]() en la esquina inferior derecha de la pantalla y, a continuación, toca “Ajustar a contenido”.
en la esquina inferior derecha de la pantalla y, a continuación, toca “Ajustar a contenido”.