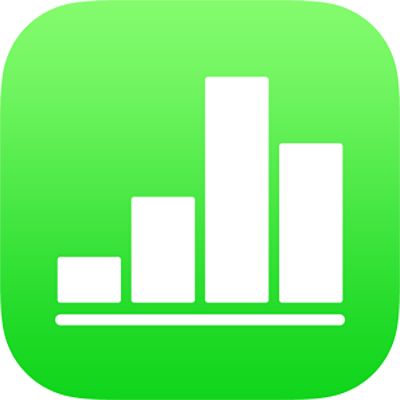
Calcular valores en la app Numbers del iPad
Puedes crear celdas de fórmula o función que realicen cálculos automáticamente utilizando los datos de cualquier grupo de celdas que selecciones. Por ejemplo, puedes comparar los valores de dos celdas, calcular la suma o el producto de varias celdas, etc. El resultado de una fórmula o función se mostrará en la misma celda donde hayas introducido dicha fórmula o función.
También puedes utilizar cualquiera de las funciones matemáticas predefinidas que se incluyen en Numbers para crear fórmulas. Hay más de 250 funciones para aplicaciones de estadística, ingeniería y finanzas, algunas de las cuales obtienen la información en remoto a través de Internet. Encontrarás información detallada sobre cada función en la ayuda sobre fórmulas y funciones disponible en Internet, y en el explorador de funciones, que aparece cuando comienzas a añadir una función a una celda (pulsando ![]() ).
).
Insertar una fórmula
Puedes crear fórmulas aritméticas simples o complejas para realizar cálculos que se basen en los valores de sus tablas.
Pulsa la celda donde desees que aparezca el resultado y, a continuación, pulsa
 en la parte inferior de la pantalla.
en la parte inferior de la pantalla.Pulsa
 sobre la parte superior derecha del teclado.
sobre la parte superior derecha del teclado.Aparecerán el editor y el teclado de fórmulas.
Nota: Los teclados varían en los distintos modelos de iPad.
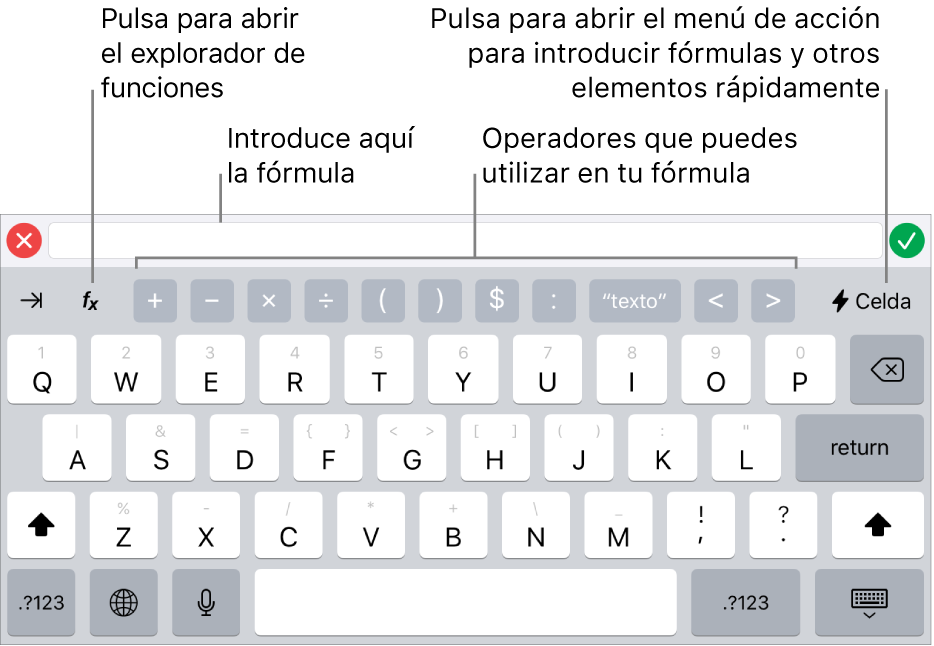
Consejo: Para realizar un cálculo básico (como una suma, el promedio o el producto), también puedes seleccionar los datos que quieres usar, pulsar
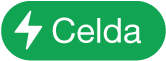 en la parte inferior de la pantalla y, a continuación, seleccionar una fórmula. Numbers inserta la fórmula automáticamente y selecciona una celda de resultado a partir de tu selección.
en la parte inferior de la pantalla y, a continuación, seleccionar una fórmula. Numbers inserta la fórmula automáticamente y selecciona una celda de resultado a partir de tu selección.Pulsa una celda para utilizarla en tu fórmula o introduce un valor realizando una de las siguientes operaciones:
Añadir texto: Pulsa las teclas de letra.
Añadir una función: Si sabes qué función deseas introducir, empieza a escribirla y, a continuación, pulsa una de las sugerencias que aparecen.
Si no sabes qué función necesitas exactamente, pulsa
 para abrir el explorador de funciones, pulsa Categorías en la parte superior del explorador de funciones para ver una lista de las categorías de funciones y, a continuación, pulsa una categoría. Pulsa una función para insertarla en el editor de fórmulas (desplázate hacia arriba y hacia abajo para ver las funciones disponibles). Para obtener más información sobre alguna función, pulsa
para abrir el explorador de funciones, pulsa Categorías en la parte superior del explorador de funciones para ver una lista de las categorías de funciones y, a continuación, pulsa una categoría. Pulsa una función para insertarla en el editor de fórmulas (desplázate hacia arriba y hacia abajo para ver las funciones disponibles). Para obtener más información sobre alguna función, pulsa  correspondiente. (La primera vez que pulses
correspondiente. (La primera vez que pulses  , puede que la información tarde unos segundos en mostrarse.)
, puede que la información tarde unos segundos en mostrarse.)Añadir un número o un símbolo: Pulsa símbolos en la fila superior del teclado o, para introducir números, pulsa
 .
.
Puede que tengas que pulsar
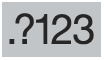 , en función de tu modelo de iPad. En algunos modelos, puedes arrastrar una letra hacia abajo hasta que cambie por el número situado encima de la letra y después levantar el dedo. Por ejemplo, para introducir el número 5, arrastra la tecla T hacia abajo para que cambie por un 5.
, en función de tu modelo de iPad. En algunos modelos, puedes arrastrar una letra hacia abajo hasta que cambie por el número situado encima de la letra y después levantar el dedo. Por ejemplo, para introducir el número 5, arrastra la tecla T hacia abajo para que cambie por un 5.
Pulsa un operador aritmético y, a continuación, selecciona otra celda para usar en tu fórmula o escribe un valor.
Si no especificas un operador, Numbers inserta por omisión un + entre las referencias a celdas.
Nota: Para incluir en la fórmula los valores de una tabla perteneciente a una hoja distinta, ve a esa hoja y pulsa la celda o intervalo de celdas.
Repite los pasos del 3 al 4 hasta que completes la fórmula.
Pulsa
 en el editor de fórmulas para introducir la fórmula en la celda.
en el editor de fórmulas para introducir la fórmula en la celda.Si pulsas
 , eliminarás lo que acabas de introducir; si, a continuación, pulsas
, eliminarás lo que acabas de introducir; si, a continuación, pulsas  a la izquierda del editor de fórmulas, eliminarás toda la fórmula y cerrarás el editor de fórmulas.
a la izquierda del editor de fórmulas, eliminarás toda la fórmula y cerrarás el editor de fórmulas.
Si la fórmula tiene algún error, en la celda resultante aparece ![]() . Pulsa dos veces en ella para ver el mensaje de error encima del editor de fórmulas.
. Pulsa dos veces en ella para ver el mensaje de error encima del editor de fórmulas.
Insertar una función
Pulsa la celda en la que deseas que aparezca el resultado, pulsa
 en la parte inferior de la pantalla y, a continuación, pulsa
en la parte inferior de la pantalla y, a continuación, pulsa  sobre la parte superior derecha del teclado.
sobre la parte superior derecha del teclado.Aparecerán el editor y el teclado de fórmulas.
Nota: Los teclados varían en los distintos modelos de iPad.
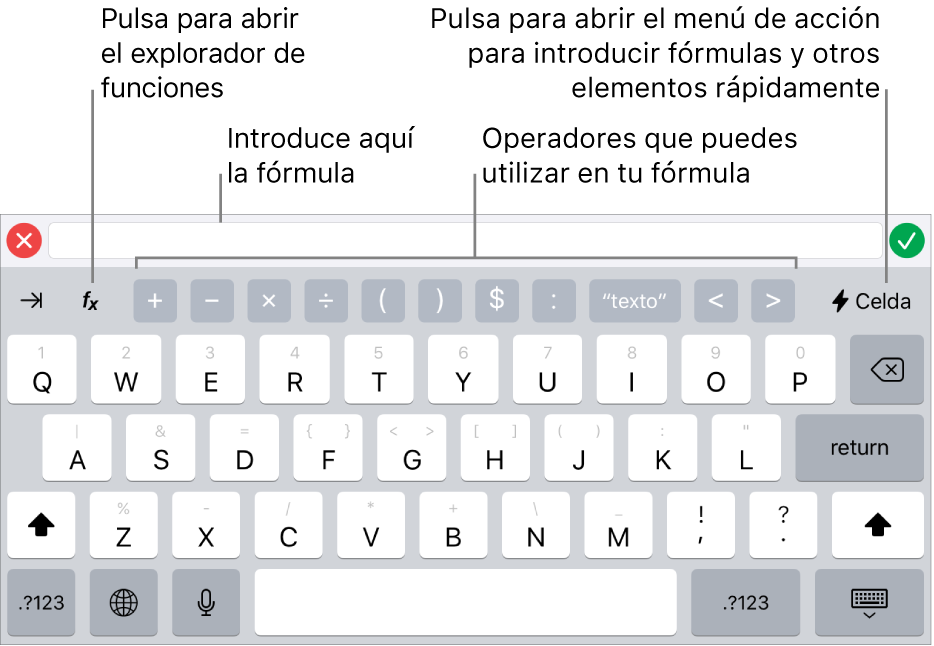
Si sabes qué función deseas introducir, empieza a escribirla y, a continuación, pulsa una de las sugerencias que aparecen.
Si no sabes qué función necesitas exactamente, pulsa
 en el teclado, pulsa Categorías en la parte superior del explorador de funciones para ver una lista de las categorías de funciones y, a continuación, pulsa una categoría.
en el teclado, pulsa Categorías en la parte superior del explorador de funciones para ver una lista de las categorías de funciones y, a continuación, pulsa una categoría.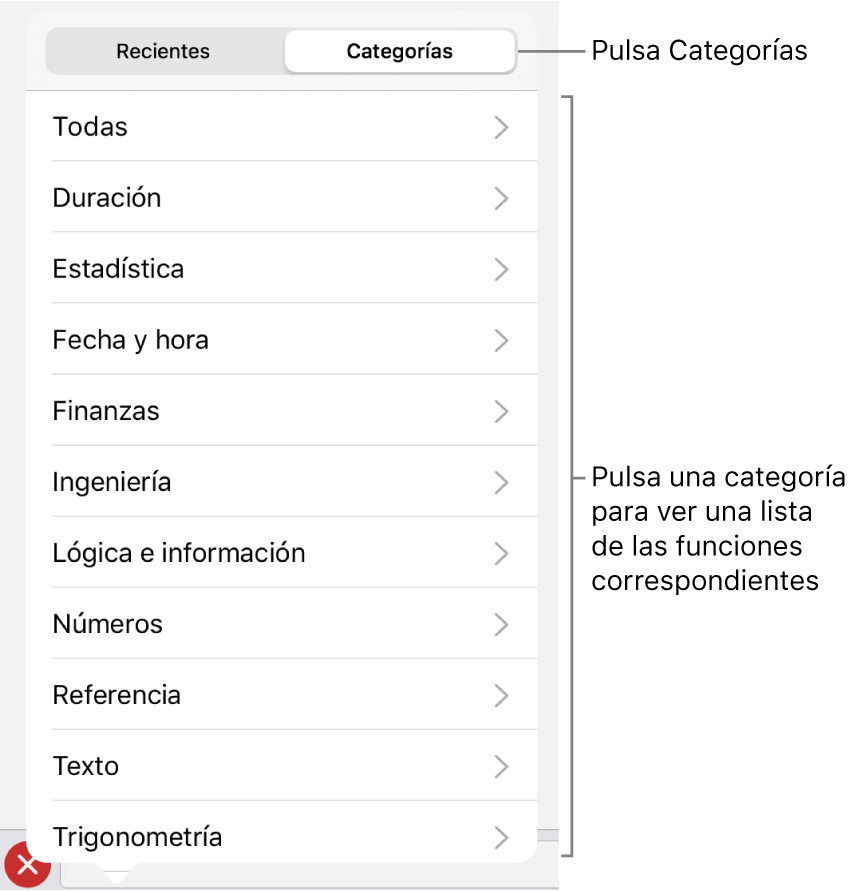
También puedes pulsar Recientes para seleccionar una función utilizada recientemente.
Pulsa una función para insertarla en el editor de fórmulas.
Desliza hacia arriba o hacia abajo para ver las funciones disponibles.
Para obtener más información sobre alguna función, pulsa
 correspondiente. (La primera vez que pulses
correspondiente. (La primera vez que pulses  , puede que la información tarde unos segundos en mostrarse.)
, puede que la información tarde unos segundos en mostrarse.)Pulsa cada identificador del editor de fórmulas y, a continuación, selecciona una celda o intervalo, selecciona una opción del menú desplegable del identificador (si tiene una flecha), o bien introduzca otro valor válido en el argumento.

Pulsa
 para introducir la fórmula en la celda.
para introducir la fórmula en la celda.Si acabas de añadir datos a una fórmula existente y pulsas
 , eliminarás los datos añadidos, pero la fórmula permanecerá intacta en la celda; si, a continuación, pulsas
, eliminarás los datos añadidos, pero la fórmula permanecerá intacta en la celda; si, a continuación, pulsas  en el lado izquierdo del editor de fórmulas, eliminarás la fórmula y cerrarás el editor de fórmulas.
en el lado izquierdo del editor de fórmulas, eliminarás la fórmula y cerrarás el editor de fórmulas.Para introducir datos en otra celda, pulsa Retorno en el teclado, o bien pulsa directamente otra celda.
Si la fórmula tiene algún error, en la celda resultante aparece ![]() . Pulsa dos veces en ella para ver el mensaje de error encima del editor de fórmulas.
. Pulsa dos veces en ella para ver el mensaje de error encima del editor de fórmulas.
Comparar los valores con una fórmula
Puedes utilizar operadores de comparación para comprobar si los valores de dos celdas son iguales, o si un valor es mayor o menor que otro. Para ello, debes definir una expresión dentro de una celda como, por ejemplo, A1 > A2, que significa que el valor de la celda A1 es mayor que el valor de la celda A2. El resultado del operador de comparación se expresa como “verdadero” o “falso”.
Pulsa dos veces la celda donde desees que aparezca el resultado.
Pulsa
 sobre la parte superior derecha del teclado.
sobre la parte superior derecha del teclado.Aparecerán el editor y el teclado de fórmulas.
Pulsa una celda para utilizarla como el primer argumento de la fórmula, o escribe un valor.
Pulsa un operador de comparación (<, >, = o ≠) en la fila superior del teclado.
Pulsa una celda para utilizarla como siguiente argumento de la fórmula, o escribe un valor.
Nota: Para seleccionar una celda de una tabla perteneciente a una hoja distinta, ve a esa hoja y pulsa la celda.
Pulsa
 en el editor de fórmulas para introducir la fórmula en la celda.
en el editor de fórmulas para introducir la fórmula en la celda.Si pulsas
 , eliminarás lo que acabas de introducir; si, a continuación, pulsas
, eliminarás lo que acabas de introducir; si, a continuación, pulsas  a la izquierda del editor de fórmulas, eliminarás toda la fórmula y cerrarás el editor de fórmulas.
a la izquierda del editor de fórmulas, eliminarás toda la fórmula y cerrarás el editor de fórmulas.
Si la fórmula tiene algún error, en la celda resultante aparece ![]() . Pulsa dos veces en ella para ver el mensaje de error encima del editor de fórmulas.
. Pulsa dos veces en ella para ver el mensaje de error encima del editor de fórmulas.
Hacer referencia a celdas en fórmulas
En las fórmulas, puedes incluir referencias a celdas, intervalos de celdas y columnas o filas de datos enteras, e incluso a celdas de otras tablas o hojas. Numbers utiliza los valores de las celdas referenciadas para calcular el resultado de la fórmula. Por ejemplo, si incluyes “A1” en una fórmula, esta hará referencia al valor de la celda A1 (la celda de la columna A y la fila 1).
Nota: Si la tabla usa categorías y añades una fila nueva dentro de un rango de celdas de referencia, los resultados de la fórmula no incluirán la nueva fila a menos que cambies la referencia de celda.
En los ejemplos siguientes se muestra el uso de referencias de celda en fórmulas.
Si el intervalo referenciado abarca más de una celda, las celdas inicial y final se separan mediante un único signo de dos puntos.
CONTAR(A3:D7)
Si la referencia es a una celda de otra tabla, la referencia debe contener el nombre de la tabla (a menos que el nombre de celda sea único en todas las tablas).
Tabla 2::B2
Ten en cuenta que el nombre de tabla y la referencia de celda se separan mediante dos signos de dos puntos (::). Cuando se selecciona una celda en otra tabla para una fórmula, el nombre de la tabla se incluye automáticamente.
Si la referencia es a una celda de una tabla que está en otra hoja, debe incluirse también el nombre de la hoja (a menos que el nombre de la celda sea único en todas las hojas).
SUMA(Hoja 2::Tabla 1::C2:G2)
El nombre de la hoja, el nombre de la tabla y la referencia de celda se separan mediante dos signos de dos puntos. Cuando se pulsa una celda de otra hoja al crear una fórmula, el nombre de la hoja y de la tabla se incluyen automáticamente en la fórmula.
Para hacer referencia a una columna, puedes usar la letra de columna. La fórmula siguiente calcula el total de las celdas de la tercera columna:
SUMA(C)
Para hacer referencia a una fila, puedes usar el número de fila. La fórmula siguiente calcula el total de las celdas de la primera fila:
SUMA(1:1)
Para hacer referencia a una fila o columna que tenga cabecera, puedes utilizar el nombre de la cabecera. La fórmula siguiente calcula el total de todas las celdas de la fila que tienen la cabecera “Beneficios”:
SUMA(Beneficios)
La fórmula de debajo hace referencia a una columna por su nombre de cabecera, “Número de invitados”, y a la celda B2 de una tabla de otra hoja.
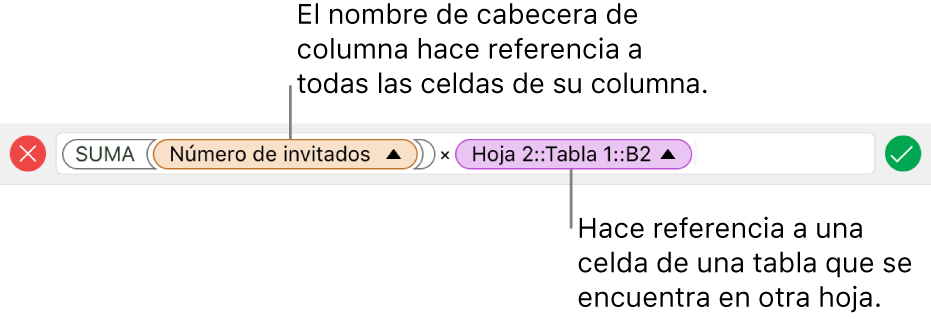
Conservar las referencias a filas o columnas en las fórmulas
Puedes establecer que las referencias a filas y columnas en una fórmula sean absolutas, de modo que puedas utilizar esa misma fórmula en cualquier otro lugar de la hoja de cálculo sin tener que cambiar las referencias a las celdas, que sería lo que habría que hacer en cualquier otro caso.
Si no conservas las referencias a filas o columnas, si trasladas la fórmula (cortándola y pegándola o añadiendo nuevas filas y columnas), las referencias se ajustarán con respecto a la nueva ubicación de la fórmula.
Pulsa dos veces la celda que contenga la fórmula cuyas direcciones de celda desees mantener.
Aparecerán el editor y el teclado de fórmulas.
Pulsa el triángulo en el identificador que represente el intervalo de celdas que desees mantener.

Activa la opción “Conservar fila” o “Conservar columna” para las direcciones inicial y final del intervalo seleccionado.
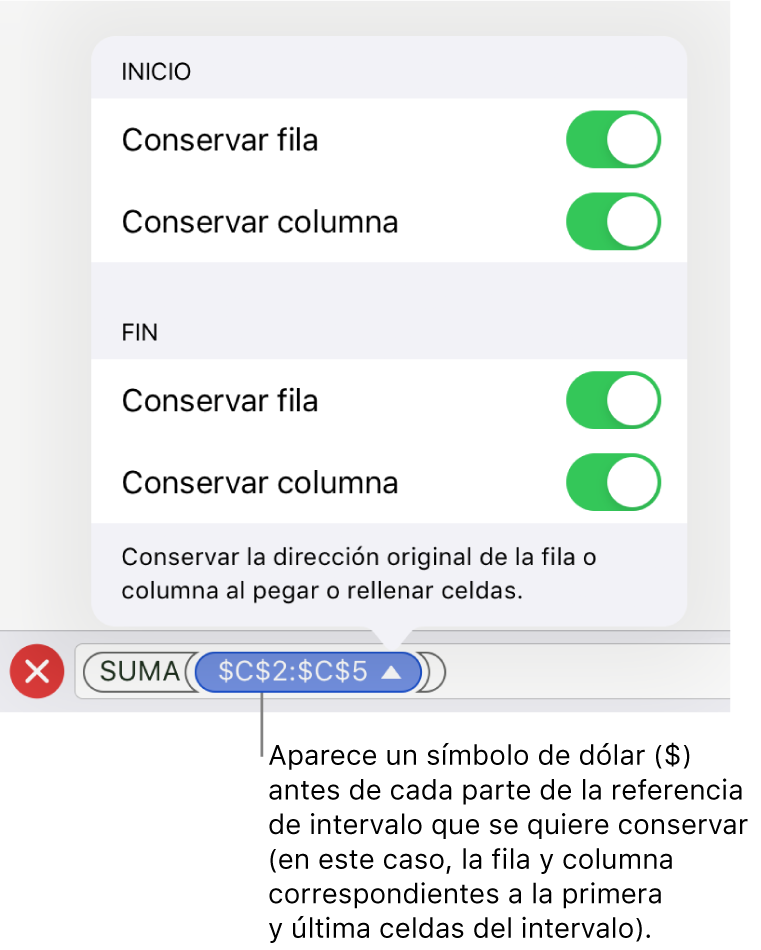
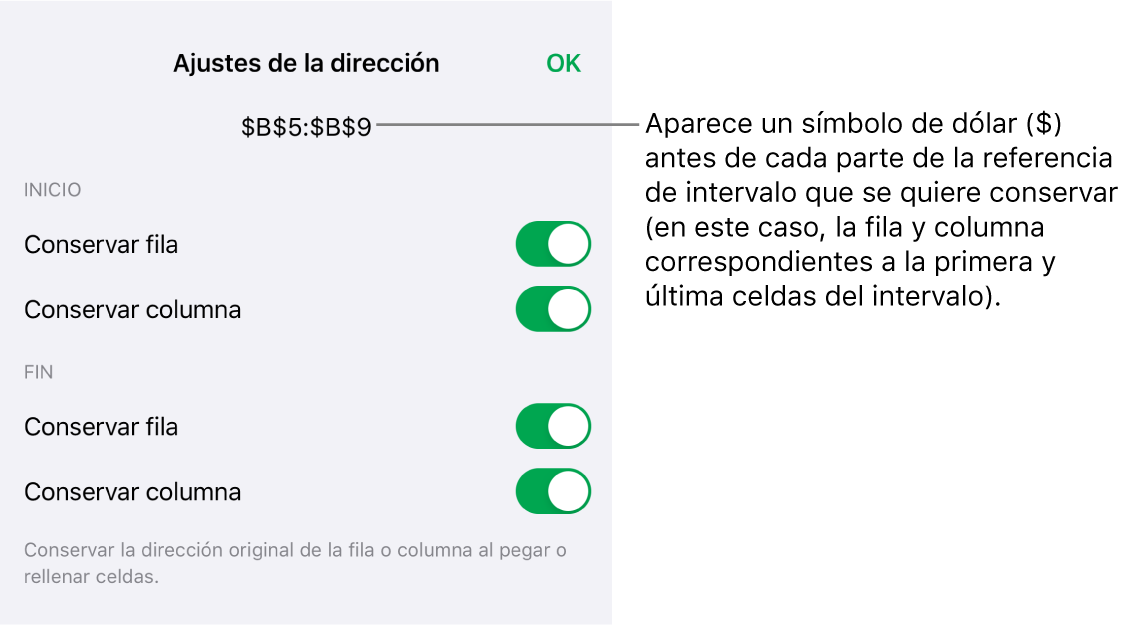
Si cambias el número de filas o columnas de la tabla, o si trasladas la fórmula a una celda distinta, las referencias de filas y columnas conservadas estarán ajustadas, pero mantendrán sus referencias de celdas originales absolutas.
Pulsa
 para introducir este ajuste.
para introducir este ajuste.Para seguir introduciendo datos, pulsa Retorno en el teclado, o bien pulsa directamente otra celda.
Cambiar una fórmula existente
Puedes editar una fórmula existente para que haga referencia a distintas celdas.
Pulsa la celda de resultados que contenga la fórmula que quieras editar y, a continuación, pulsa
 en la parte inferior de la pantalla.
en la parte inferior de la pantalla.Aparecerán el editor y el teclado de fórmulas.
Realiza cualquiera de las siguientes operaciones:
Añadir más referencias a celdas: Pulsa en el área de argumentos del editor de fórmulas para colocar el punto de inserción donde quieras añadir referencias a celdas y, a continuación, selecciona las celdas que quieras añadir.
Eliminar referencias a celdas: En el editor de fórmulas, selecciona las referencias a celdas no deseadas y, a continuación, pulsa
 en el teclado.
en el teclado.Cambiar referencias a celdas: Selecciona las direcciones de celda que desees cambiar y, a continuación, pulsa las nuevas celdas.
Pulsa
 para introducir la fórmula en la celda.
para introducir la fórmula en la celda.Si acabas de añadir datos a una fórmula existente y pulsas
 , eliminarás los datos añadidos, pero la fórmula anterior permanecerá intacta en la celda. Si, a continuación, pulsas
, eliminarás los datos añadidos, pero la fórmula anterior permanecerá intacta en la celda. Si, a continuación, pulsas  a la izquierda del editor de fórmulas, eliminarás toda la fórmula y cerrarás el editor de fórmulas.
a la izquierda del editor de fórmulas, eliminarás toda la fórmula y cerrarás el editor de fórmulas.Para introducir datos en otra celda, pulsa la celda, o bien pulsa Retorno en el teclado.
Si la fórmula tiene algún error, en la celda resultante aparece ![]() . Pulsa dos veces en ella para ver el mensaje de error encima del editor de fórmulas.
. Pulsa dos veces en ella para ver el mensaje de error encima del editor de fórmulas.