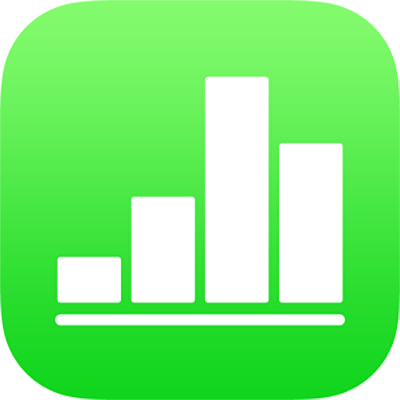
Usar el teclado de fórmula en la app Numbers del iPad
Puedes usar el teclado de fórmulas para añadir cálculos matemáticos a tu hoja de cálculo y para seleccionar funciones desde el explorador de funciones.
Para abrir el teclado de fórmula, pulsa una celda, pulsa ![]() en la parte inferior de la pantalla y, a continuación, pulsa
en la parte inferior de la pantalla y, a continuación, pulsa ![]() sobre la parte superior derecha del teclado.
sobre la parte superior derecha del teclado.
Nota: La disposición del teclado de fórmulas varía en los distintos modelos de iPad.
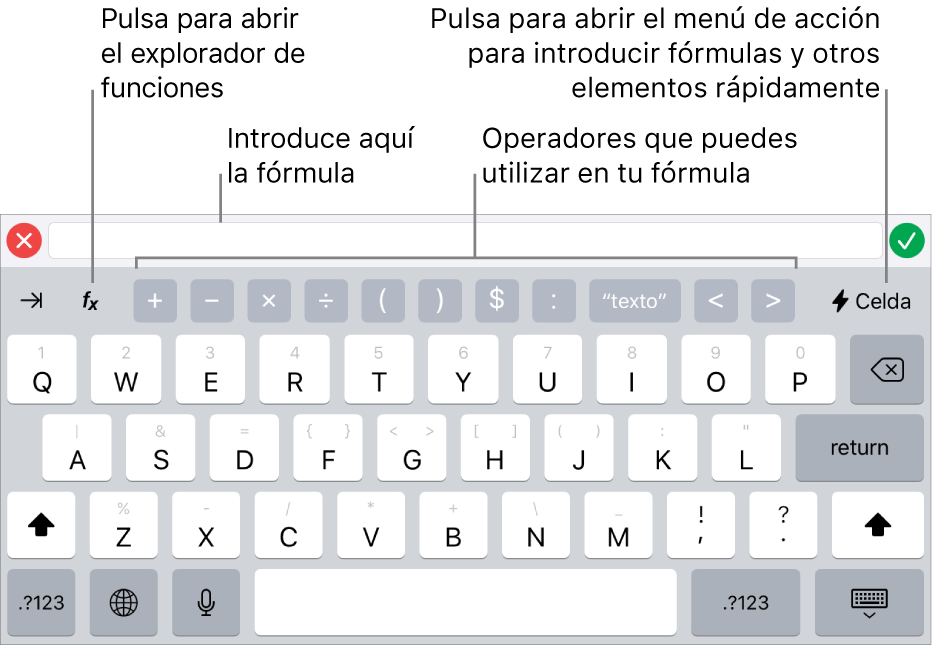
Para introducir datos con el teclado de fórmulas, realiza una de las siguientes operaciones:
Añadir una letra: Pulsa una tecla de letra.
Añadir una función: Si sabes qué función deseas introducir, empieza a escribirla y, a continuación, pulsa una de las sugerencias que aparecen.
Si no sabes qué función necesitas exactamente, pulsa
 para abrir el explorador de funciones, pulsa Categorías en la parte superior del explorador de funciones y, a continuación, pulsa una categoría de función. Pulsa una función para insertarla en el editor de fórmulas (desplázate hacia arriba y hacia abajo para ver las funciones disponibles). Para obtener más información sobre alguna función, pulsa
para abrir el explorador de funciones, pulsa Categorías en la parte superior del explorador de funciones y, a continuación, pulsa una categoría de función. Pulsa una función para insertarla en el editor de fórmulas (desplázate hacia arriba y hacia abajo para ver las funciones disponibles). Para obtener más información sobre alguna función, pulsa  correspondiente. (La primera vez que pulses
correspondiente. (La primera vez que pulses  , puede que la información tarde unos segundos en mostrarse.)
, puede que la información tarde unos segundos en mostrarse.)Añadir un número o un símbolo: Pulsa símbolos en la fila superior del teclado o, para introducir números, pulsa
 (es posible que tengas que pulsar
(es posible que tengas que pulsar 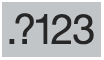 , según tu modelo de iPad). En algunos modelos, puedes arrastrar una letra hacia abajo hasta que cambie por el número situado encima de la letra y después levantar el dedo. (Por ejemplo, para introducir el número 5, arrastra la tecla T hacia abajo para que cambie por un 5.)
, según tu modelo de iPad). En algunos modelos, puedes arrastrar una letra hacia abajo hasta que cambie por el número situado encima de la letra y después levantar el dedo. (Por ejemplo, para introducir el número 5, arrastra la tecla T hacia abajo para que cambie por un 5.)
Para obtener instrucciones sobre la forma de introducir fórmulas y funciones en las celdas, consulta Insertar fórmulas y funciones en Numbers en el iPad.