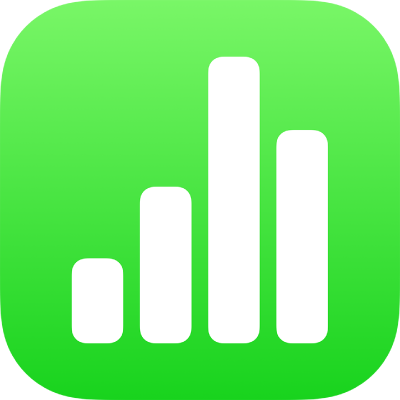
Añadir una galería de imágenes en la app Numbers del iPad
Con una galería de imágenes, puedes ver una colección de fotos en el mismo lugar (excepto en una celda de tabla) para que solo se muestre una cada vez. A partir de ahí, puedes recorrer las imágenes tocando con el dedo como si de un pase de diapositivas se tratara.
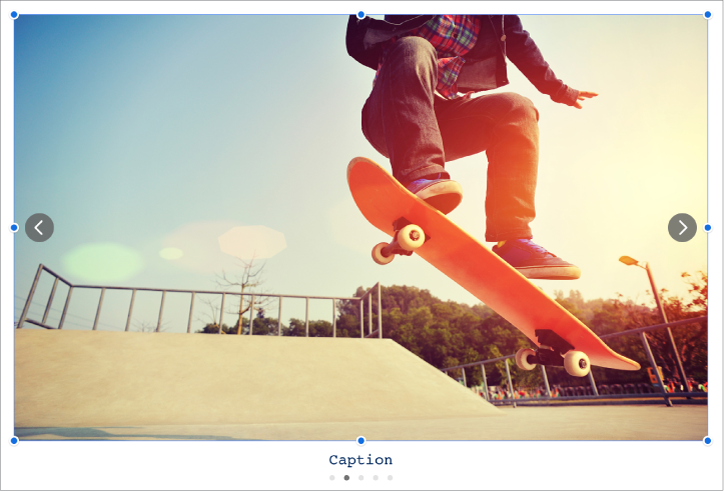
Toca
 , toca
, toca  y, a continuación, toca “Galería de imágenes”.
y, a continuación, toca “Galería de imágenes”.Arrastra la galería de imágenes para reubicarla en la hoja de cálculo y arrastra cualquiera de los puntos azules para cambiar el tamaño.
Toca
 en la esquina inferior derecha de la galería de imágenes, toca para seleccionar varias imágenes y, por último, toca Añadir.
en la esquina inferior derecha de la galería de imágenes, toca para seleccionar varias imágenes y, por último, toca Añadir.Para personalizar la galería de imágenes, comprueba que aún esté seleccionada y realiza cualquiera de las siguientes operaciones:
Ajustar la posición o el nivel de zoom de una imagen: Toca dos veces en la imagen en la hoja de cálculo y, a continuación, arrástrala para moverla en el marco. Arrastra el regulador para ampliarla.
Reordenar las imágenes: Toca
 , toca Galería, toca “Gestionar imágenes” (en la mayoría de los modelos de iPad) y, a continuación, toca Editar. Mantén pulsado
, toca Galería, toca “Gestionar imágenes” (en la mayoría de los modelos de iPad) y, a continuación, toca Editar. Mantén pulsado  y, a continuación, arrastra las imágenes para reordenarlas.
y, a continuación, arrastra las imágenes para reordenarlas.Añadir una descripción de la imagen que puedan utilizar los sistemas de asistencia (por ejemplo, VoiceOver): Toca
 , toca Galería y, a continuación, toca Descripción. Introduce el texto en el cuadro de texto. La descripción de la imagen no se verá en ninguna parte de la hoja de cálculo.
, toca Galería y, a continuación, toca Descripción. Introduce el texto en el cuadro de texto. La descripción de la imagen no se verá en ninguna parte de la hoja de cálculo.Para añadir descripciones a otras imágenes de la galería, toca la flecha izquierda o derecha bajo el cuadro de texto.
También puedes añadir un título a una galería de imágenes, además de añadirles pies de foto a imágenes específicas o a todas las imágenes. Consulta Añadir pies de foto o títulos a objetos en la app Numbers del iPad.
Para ver la galería de imágenes, toca
 o
o  .
.
Para añadir más imágenes, toca la galería de imágenes y, a continuación, toca “Añadir imágenes”.
Para eliminar una imagen, toca ![]() , toca Galería, toca “Gestionar imágenes” (en la mayoría de los modelos de iPad) y, a continuación, desliza hacia la izquierda en una imagen y toca Eliminar.
, toca Galería, toca “Gestionar imágenes” (en la mayoría de los modelos de iPad) y, a continuación, desliza hacia la izquierda en una imagen y toca Eliminar.