Teclado Magic Keyboard para el MacBook Pro
El teclado inalámbrico Magic Keyboard con Touch ID integra funciones que permiten introducir emojis, cambiar el idioma del teclado, bloquear el MacBook Pro y ejecutar muchas funciones del sistema con solo tocar una tecla. Cuando configuras Touch ID, puedes utilizar tu huella digital para desbloquear el MacBook Pro, para bloquear la pantalla rápidamente, o para realizar compras en App Store, en la app Apple TV, en Apple Books y en sitios web que utilicen Apple Pay.
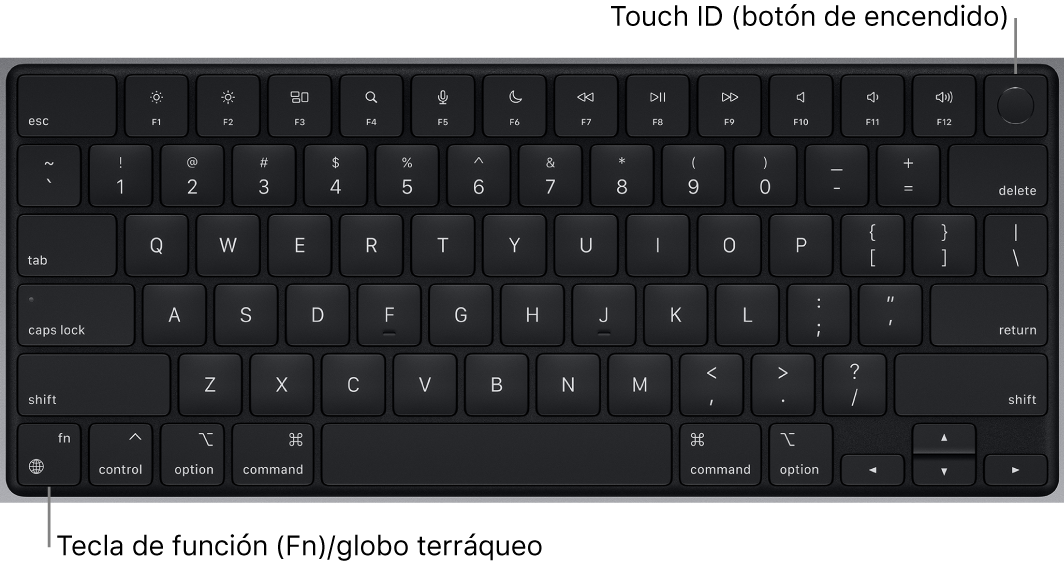
Configura Touch ID. Puedes configurar Touch ID durante el proceso de configuración o posteriormente, en el panel “Touch ID y contraseña” en Ajustes del Sistema. Si quieres obtener más información sobre Touch ID, consulta Configuración del MacBook Pro.
Enciende el MacBook Pro. Levanta la tapa y pulsa Touch ID (el botón de encendido) o cualquier otra tecla.
Usa Touch ID. Después de Touch ID, tendrás que iniciar sesión escribiendo tu contraseña cuando enciendas o reinicies el ordenador. Después del primer inicio de sesión, siempre que se te pida la contraseña en la misma sesión, bastará con que coloques suavemente el dedo sobre el sensor Touch ID para autenticarte. También puedes utilizar Touch ID para realizar compras en internet de forma segura con Apple Pay. Para obtener más información sobre Apple Pay, consulta Usar Apple Pay en el Mac.
Bloquea el MacBook Pro. Pulsa Touch ID para bloquear la pantalla rápidamente.
Apaga el MacBook Pro. Para apagar el MacBook Pro, selecciona el menú Apple ![]() > Apagar equipo. Para poner el MacBook Pro en reposo, selecciona el menú Apple
> Apagar equipo. Para poner el MacBook Pro en reposo, selecciona el menú Apple ![]() > Reposo.
> Reposo.
Usa las teclas de función en el MacBook Pro de 14 y 16 pulgadas. Las teclas de función de la fila superior del MacBook Pro de 14 y 16 pulgadas proporcionan funciones rápidas para las siguientes funciones comunes del sistema:
Brillo (F1 y F2): Pulsa
 o
o  para reducir o aumentar el brillo de la pantalla.
para reducir o aumentar el brillo de la pantalla.Mission Control (F3): Pulsa
 para ver qué se está ejecutando en tu MacBook Pro, incluidos todos tus espacios de trabajo y todas las ventanas que tienes abiertas.
para ver qué se está ejecutando en tu MacBook Pro, incluidos todos tus espacios de trabajo y todas las ventanas que tienes abiertas.Búsqueda Spotlight (F4): Pulsa
 para abrir Spotlight y hacer búsquedas fácilmente en el MacBook Pro.
para abrir Spotlight y hacer búsquedas fácilmente en el MacBook Pro.Dictado/Siri (F5): Pulsa
 para activar el dictado: podrás dictar texto en cualquier lugar donde puedas escribir (por ejemplo, en las apps Mensajes, Mail o Pages, entre otras). Para activar Siri, mantén pulsado
para activar el dictado: podrás dictar texto en cualquier lugar donde puedas escribir (por ejemplo, en las apps Mensajes, Mail o Pages, entre otras). Para activar Siri, mantén pulsado  e inmediatamente después di en voz alta tu petición.
e inmediatamente después di en voz alta tu petición.No molestar (F6): Pulsa
 para activar o desactivar el modo “No molestar”. Con el modo “No molestar” no recibirás ni oirás notificaciones en el MacBook Pro, pero podrás verlas después en el centro de notificaciones.
para activar o desactivar el modo “No molestar”. Con el modo “No molestar” no recibirás ni oirás notificaciones en el MacBook Pro, pero podrás verlas después en el centro de notificaciones.Reproducción de contenido (F7, F8 y F9): pulsa
 para rebobinar,
para rebobinar,  para reproducir o poner en pausa, y
para reproducir o poner en pausa, y  para avanzar rápido por una canción, una película o un pase de diapositivas.
para avanzar rápido por una canción, una película o un pase de diapositivas.Silenciar (F10): pulsa
 para silenciar el sonido procedente de los altavoces integrados o del conector para auriculares de 3,5 mm.
para silenciar el sonido procedente de los altavoces integrados o del conector para auriculares de 3,5 mm.Volumen (F11 y F12): Pulsa
 o
o  para reducir o aumentar el volumen de los altavoces integrados, del conector para auriculares de 3,5 mm o de un dispositivo de audio Bluetooth.
para reducir o aumentar el volumen de los altavoces integrados, del conector para auriculares de 3,5 mm o de un dispositivo de audio Bluetooth.
Nota: Las teclas de función pueden realizar acciones para apps concretas o tener funciones alternativas (por ejemplo, la tecla F11 puede ocultar todas las ventanas abiertas y mostrar el escritorio). Para activar la función alternativa asociada a una tecla, mantén pulsada al mismo tiempo la tecla Función (Fn)/globo terráqueo ![]() y la tecla de función en cuestión.
y la tecla de función en cuestión.
Usa las teclas de función en el MacBook Pro de 13 pulgadas. La Touch Bar del MacBook Pro de 13 pulgadas también tiene las teclas de función tradicionales. Mantén pulsada la tecla Función (Fn)/globo terráqueo ![]() para mostrar las teclas de función en la Touch Bar.
para mostrar las teclas de función en la Touch Bar.
Usa la Touch Bar en el MacBook Pro de 13 pulgadas. Todas las funciones del sistema del MacBook Pro de 13 pulgadas se encuentran en la Touch Bar. Usa la Touch Bar para realizar estas funciones habituales:
Botones de brillo: Pulsa
 o
o  para reducir o aumentar el brillo de la pantalla.
para reducir o aumentar el brillo de la pantalla.Botón Mission Control: pulsa
 para ver qué se está ejecutando en tu MacBook Pro, incluidos todos tus espacios de trabajo y todas las ventanas que tienes abiertas.
para ver qué se está ejecutando en tu MacBook Pro, incluidos todos tus espacios de trabajo y todas las ventanas que tienes abiertas.Botón Launchpad: Pulsa
 para abrir Launchpad y ver inmediatamente todas las apps del MacBook Pro. Haz clic en una app para abrirla.
para abrir Launchpad y ver inmediatamente todas las apps del MacBook Pro. Haz clic en una app para abrirla.Botones de iluminación del teclado: pulsa
 o
o  para reducir o aumentar el brillo del teclado.
para reducir o aumentar el brillo del teclado.Botones de contenido multimedia: Pulsa
 para rebobinar,
para rebobinar,  para reproducir o poner en pausa, y
para reproducir o poner en pausa, y  para avanzar rápidamente por una canción, una película o un pase de diapositivas.
para avanzar rápidamente por una canción, una película o un pase de diapositivas.Botón Silenciar: Pulsa
 para silenciar el sonido procedente de los altavoces integrados o del conector para auriculares de 3,5 mm.
para silenciar el sonido procedente de los altavoces integrados o del conector para auriculares de 3,5 mm.Botones de volumen: Pulsa
 o
o  para reducir o aumentar el volumen de los altavoces integrados, del conector para auriculares de 3,5 mm o de un dispositivo de audio Bluetooth.
para reducir o aumentar el volumen de los altavoces integrados, del conector para auriculares de 3,5 mm o de un dispositivo de audio Bluetooth.También puedes personalizar la Touch Bar del MacBook Pro de 13 pulgadas para diferentes apps. Descubre cómo en Personalizar la Touch Bar en el MacBook Pro de 13 pulgadas.

Usa emojis o cambia el idioma del teclado. Pulsa la tecla Función (Fn)/globo terráqueo ![]() para cambiar de teclado. Pulsa
para cambiar de teclado. Pulsa ![]() varias veces para recorrer las opciones de emojis u otros idiomas que hayas especificado en los ajustes del teclado, o bien pulsa dos veces rápidamente para empezar a dictar (si has activado Dictado en los ajustes del teclado).
varias veces para recorrer las opciones de emojis u otros idiomas que hayas especificado en los ajustes del teclado, o bien pulsa dos veces rápidamente para empezar a dictar (si has activado Dictado en los ajustes del teclado).
Ajusta la configuración del teclado. Para configurar las opciones del teclado y de la tecla de función (Fn) o globo terráqueo ![]() , abre Ajustes del Sistema, haz clic en Teclado en la barra lateral y selecciona las opciones para cambiar de teclado o de fuente de entrada, para mostrar los emojis y símbolos, para iniciar el dictado o para definir las funciones.
, abre Ajustes del Sistema, haz clic en Teclado en la barra lateral y selecciona las opciones para cambiar de teclado o de fuente de entrada, para mostrar los emojis y símbolos, para iniciar el dictado o para definir las funciones.
Obtén información sobre las funciones rápidas de teclado. Puedes pulsar combinaciones de teclas para que el MacBook Pro haga cosas que normalmente harías con un trackpad, ratón u otro dispositivo. Por ejemplo, pulsa Comando + C para copiar texto seleccionado y, a continuación, haz clic donde quieras pegarlo y pulsa Comando + V. Para ver una lista de las funciones rápidas más utilizadas, consulta Funciones rápidas de teclado en el Mac. Si es la primera vez que utilizas un Mac, echa un vistazo a ¿Tu primer Mac?