El Finder en el Mac
Representado por el icono azul con la cara sonriente, el Finder es la base de inicio para tu Mac. Puedes usarlo para organizar y acceder prácticamente a todo en tu Mac, incluidos documentos, imágenes, películas y otros archivos de los que dispongas. Para abrir una ventana del Finder, haz clic en el icono del Finder ![]() en el Dock, situado en la parte inferior de la pantalla.
en el Dock, situado en la parte inferior de la pantalla.
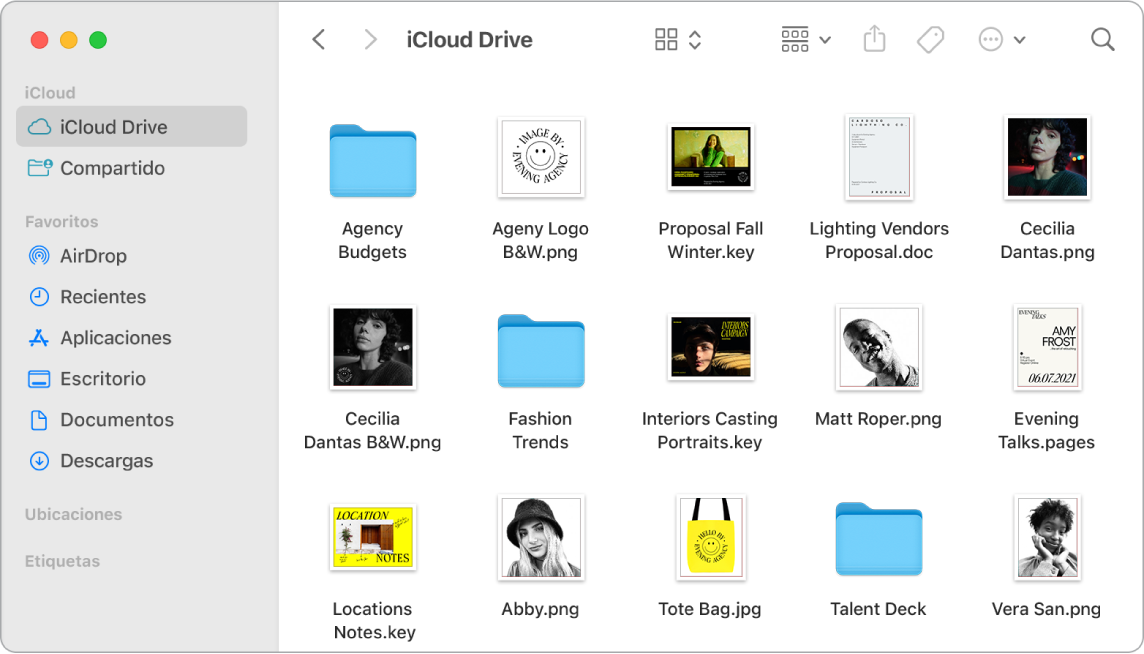
La ventana del Finder. Haz clic en el botón del menú desplegable situado en la parte superior de la ventana del Finder para cambiar el modo en que se muestran los documentos y las carpetas. Puedes verlos como iconos, como lista, como columnas jerárquicas o como una galería. La barra lateral de la izquierda muestra los ítems que más utilizas o quieras abrir rápidamente. Para ver todos los documentos que tienes almacenados en iCloud Drive, haz clic en la carpeta “iCloud Drive” de la barra lateral y, para ver nada más los documentos que estás compartiendo y que están compartiendo contigo, haz clic en la carpeta Compartido. Para cambiar lo que se muestra en la barra lateral, selecciona Finder > Preferencias.
Mantén el orden. Tu Mac tiene carpetas precreadas para los tipos de contenido más habituales, como Documentos, Imágenes, Aplicaciones y Música, entre otras. Cuando creas documentos, instalas apps o haces cualquier otra cosa, puedes crear nuevas carpetas para mantener el orden. Para crear una carpeta nueva, selecciona Archivo > Nueva carpeta. Consulta Organizar los archivos en carpetas en el Manual de uso de macOS.
Sincroniza los dispositivos. Cuando conectes un dispositivo, como un iPhone o un iPad, lo verás aparecer en la barra lateral del Finder. Haz doble clic en el icono del dispositivo para ver las opciones de copia de seguridad, actualización, sincronización y restauración del dispositivo.
Visualización como galería. Con la visualización como galería, puedes ver una previsualización grande del archivo seleccionado para poder identificar rápidamente las imágenes, clips de vídeo y otros documentos de forma visual. El panel Previsualización de la derecha muestra información para ayudarte a identificar el archivo que quieres. Usa la barra de arrastre de la parte inferior para localizar rápidamente lo que buscas. Para cerrar o abrir el panel de Previsualización, pulsa Mayúsculas + Comando + P. Para mostrar las opciones del panel Previsualización en el Finder, selecciona Visualización > Mostrar previsualización. Para personalizar lo que se muestra, selecciona Visualización > “Mostrar opciones de previsualización” y, a continuación, selecciona las opciones de tu tipo de archivo.
Consejo: Para mostrar los nombres de archivo en la visualización como galería, pulsa Comando + J y selecciona “Mostrar nombre de archivo.”
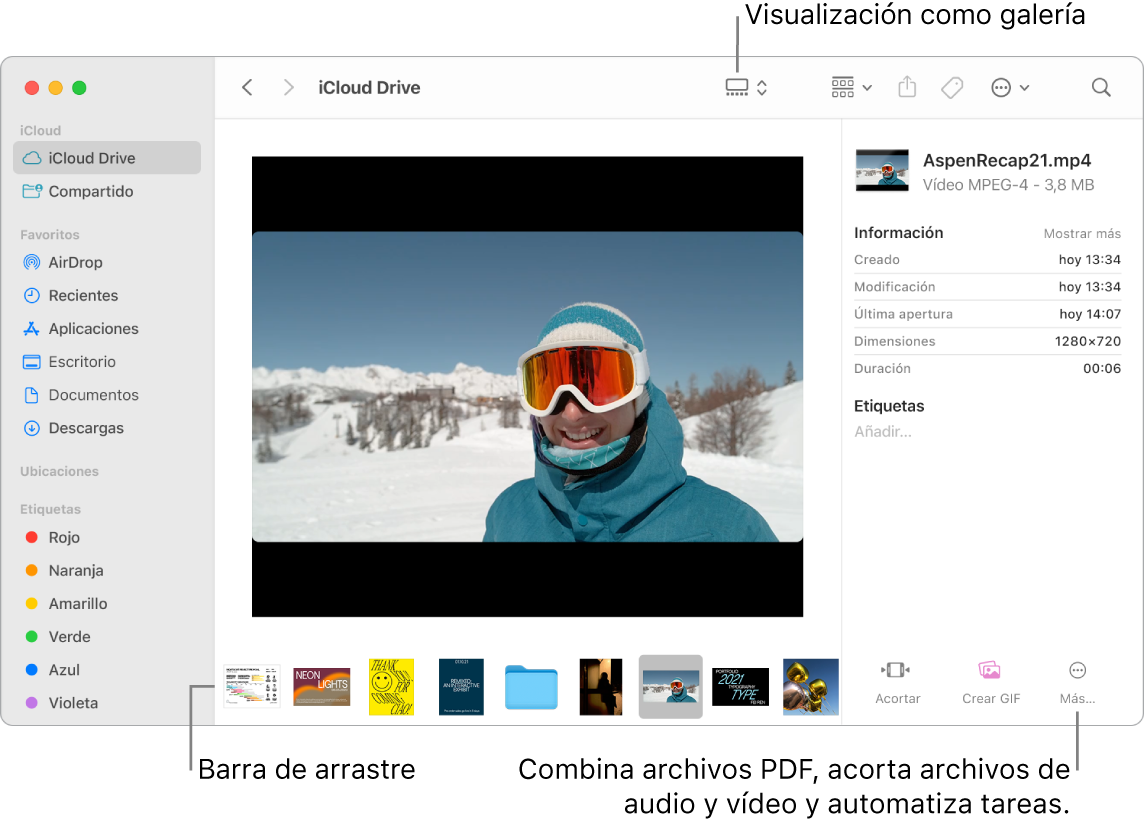
Acciones rápidas. En la vista como galería, haz clic en el botón Más ![]() de la parte inferior derecha de la ventana del Finder para ver las funciones rápidas para gestionar y editar archivos directamente en el Finder. Puedes rotar una imagen, anotar o recortar una imagen con Marcación, combinar imágenes y archivos PDF en un solo archivo, acortar archivos de audio y de vídeo, ejecutar atajos creados con la app Atajos y crear acciones personalizadas mediante flujos de trabajo de Automator (por ejemplo, aplicar una marca de agua a un archivo). Consulta Realizar acciones rápidas en el Finder del Mac en el Manual de uso de macOS.
de la parte inferior derecha de la ventana del Finder para ver las funciones rápidas para gestionar y editar archivos directamente en el Finder. Puedes rotar una imagen, anotar o recortar una imagen con Marcación, combinar imágenes y archivos PDF en un solo archivo, acortar archivos de audio y de vídeo, ejecutar atajos creados con la app Atajos y crear acciones personalizadas mediante flujos de trabajo de Automator (por ejemplo, aplicar una marca de agua a un archivo). Consulta Realizar acciones rápidas en el Finder del Mac en el Manual de uso de macOS.
Vista rápida. Selecciona un archivo y pulsa la barra espaciadora para abrir la vista rápida. Utiliza los botones superiores de la ventana de la vista rápida para firmar documentos PDF, acortar archivos de audio y de vídeo, y marcar, rotar y recortar imágenes sin tener que abrir ninguna otra app. Para obtener más información sobre las funciones de marcación y vista rápida, consulta Búsqueda rápida de archivos y carpetas en el Mac y Marcar archivos en el Mac en el Manual de uso de macOS.
Consejo: Puedes añadir descripciones de imágenes alternativas que pueda leer VoiceOver utilizando Marcación en Vista Previa o la vista rápida.
Por el camino más rápido. El menú Ir de la barra de menús es la forma más rápida de ir a carpetas y ubicaciones. Para ir a la carpeta Utilidades, ahórrate unos cuantos clics y elige Ir > Utilidades. También puedes seleccionar Ir > “Carpeta contenedora” para volver al nivel superior de las carpetas anidadas. Si conoces la ruta de una carpeta, elige Ir > “Ir a la carpeta” y escribe la ruta. Consulta Ir directamente a una carpeta específica en el Manual de uso de macOS.