Saca tu lado creativo con Fotos, Freeform y iMovie en el Mac
El Mac Studio ofrece apps integradas que te permiten expresar tu creatividad. Haz clic en el enlace de la tabla para informarte sobre los conceptos básicos de Freeform, Fotos y iMovie.
 Fotos Explora, edita y comparte tus fotos y vídeos desde todos tus dispositivos con Fotos. |  Freeform Freeform ofrece un lienzo flexible que permite reunir todo tipo de elementos, en solitario o con otras personas. |  iMovie Crea espectaculares vídeos y tráileres caseros con las sencillas herramientas de iMovie. |
Fotos
En la app Fotos puedes ver, editar y compartir tus fotos y vídeos desde todos tus dispositivos. Usa funciones inteligentes y personalizadas que te ayudan a encontrar, disfrutar y compartir tus mejores fotos y recuerdos.
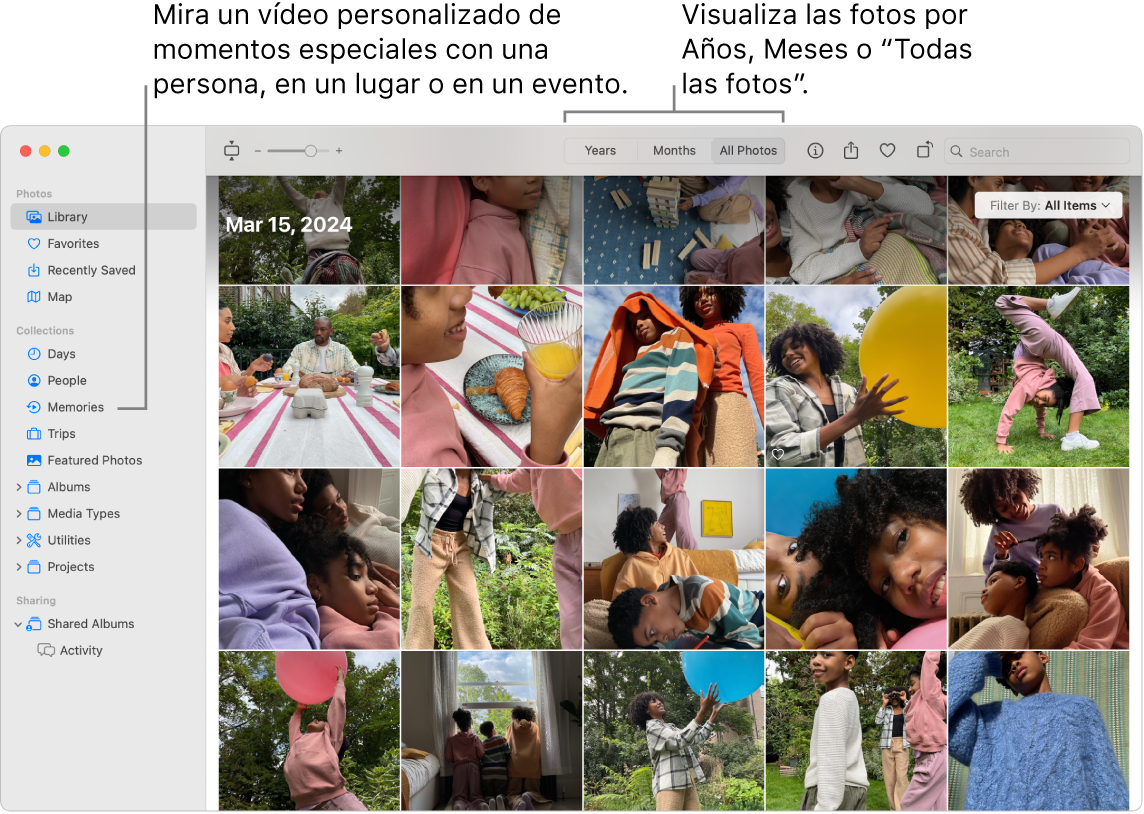
Todas tus fotos en todos tus dispositivos. Con Fotos en iCloud puedes hojear, buscar y compartir todas las fotos y vídeos, desde todos los dispositivos que han iniciado sesión con la misma cuenta de Apple . Cuando uses el iPhone para hacer una foto, esta aparecerá automáticamente en todos tus dispositivos. Y si editas fotos, los cambios también aparecen en todos tus dispositivos.
Para comenzar, consulta Usar “Fotos en iCloud”.
Importa fotos. Puedes importar fotos desde un iPhone, iPad, cámara o archivos. Con la app Fotos abierta en el Mac, conecta el dispositivo o cámara y enciéndelo. Si estás importando desde una cámara, configúrala para descargar fotos. Selecciona Archivo > Importar, selecciona el dispositivo en la barra lateral, haz clic en las fotos que quieras importar y, a continuación, haz clic en “Importar la selección [X]”.
Consejo: Para seleccionar varias fotos, con la tecla Comando pulsada, haz clic para seleccionar algunas fotos de una lista, o con la tecla Mayúsculas seleccionada, haz clic para seleccionar un intervalo de fotos en una lista.
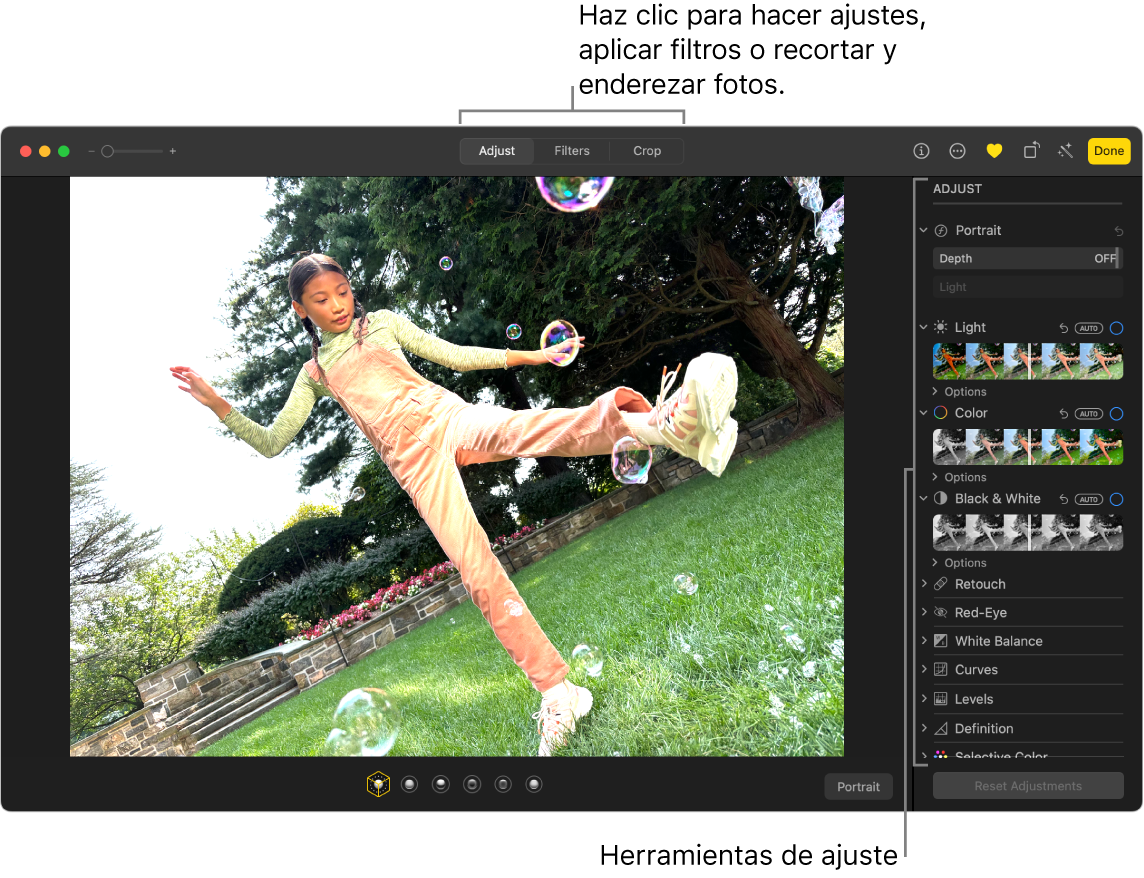
Edita fotos como un profesional. Crea fotos geniales con herramientas de edición potentes pero fáciles de usar. Haz doble clic en una foto y usa los botones de la barra de herramientas para hacer mejoras rápidas, como girar o ajustar automáticamente el color y el contraste. Si quieres usar unas herramientas de edición más potentes, haz clic en Editar en la barra de herramientas y utiliza los reguladores inteligentes para conseguir resultados profesionales.
Explora colecciones y disfruta de tus recuerdos. Las colecciones organizan automáticamente tu biblioteca por temas, como Días, Viajes, Personas y Recuerdos. Para ver una colección personalizada de fotos y vídeos en las que aparece una persona, lugar o evento significativo de la fototeca, haz clic en Recuerdos en la barra lateral de Fotos. La colección de fotos y vídeos lleva música para que puedas verla como si fuese una película. Para compartir un recuerdo con amigos y familiares, haz doble clic en él, haz clic en 
Obtén más información. Consulta el manual de uso de Fotos.
Freeform
Usa la app Freeform para esbozar un proyecto, crear el itinerario de un viaje, montar un guion gráfico, diseñar un mapa conceptual y más. Tanto si trabajas en solitario como si colaboras en una visión compartida, Freeform proporciona un lienzo flexible para hacer lluvias de ideas.
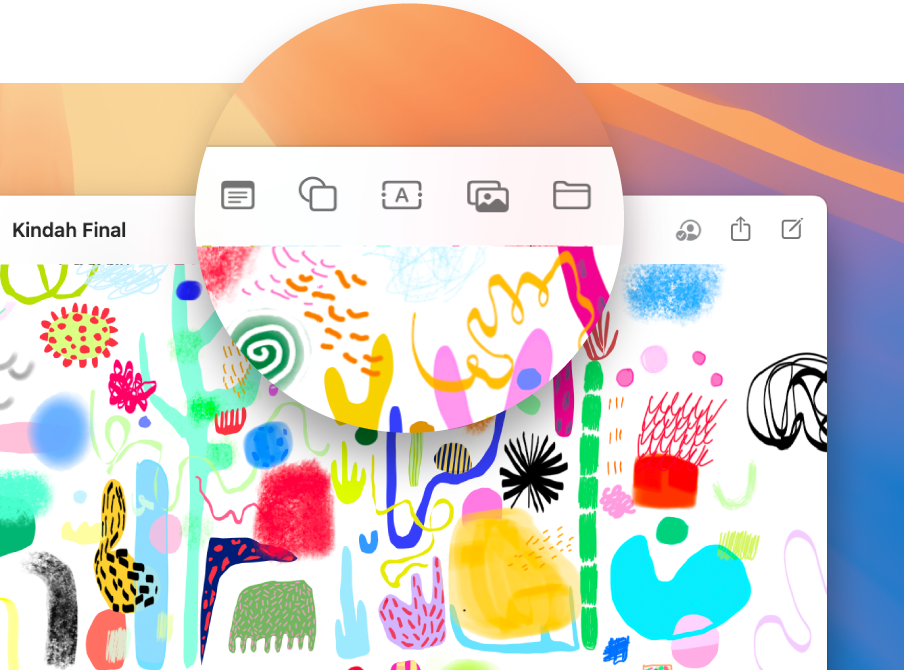
Crea una pizarra. Haz clic en 



Colabora en Freeform. Puedes enviar una invitación para colaborar en Mensajes o Mail, o para copiar y compartir el enlace. En la barra de herramientas, haz clic en 
Cuenta una historia con una pizarra. Las escenas te permiten organizar y presentar la pizarra sección por sección en el orden que elijas. Haz clic en 

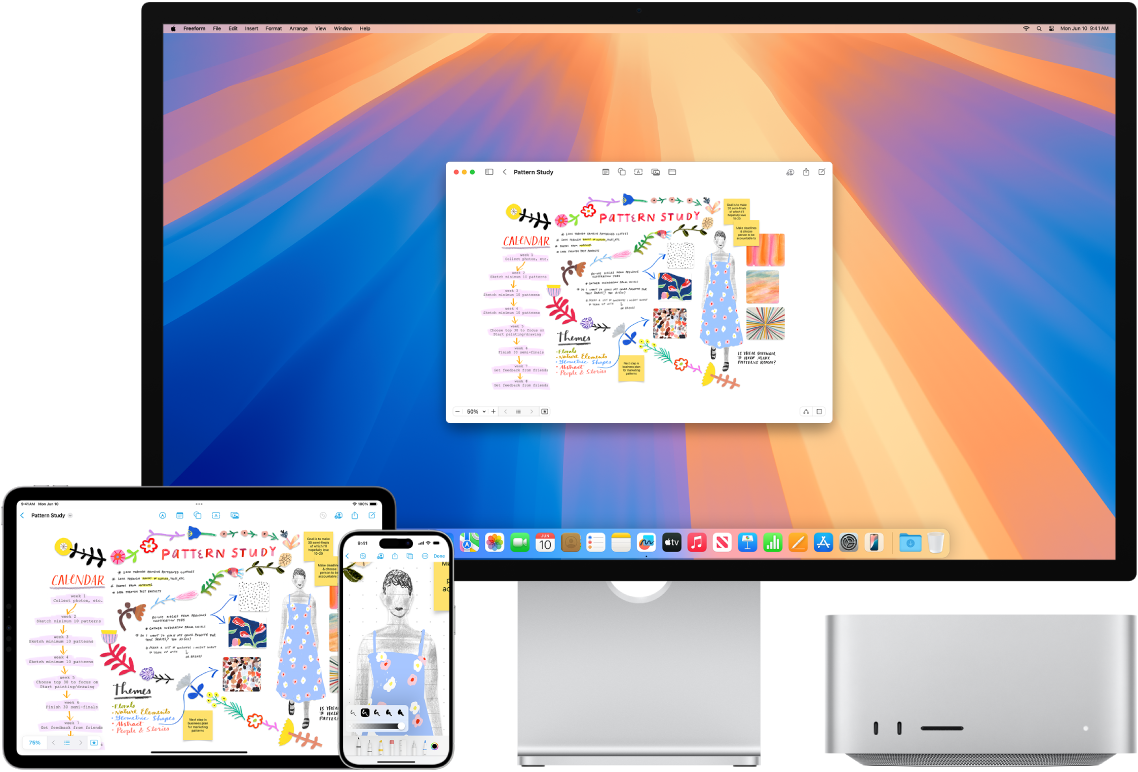
Empieza en el Mac, termina en el iPad. Inicia sesión con la misma cuenta de Apple en todos tus dispositivos Apple para poder acceder a tus pizarras en cualquier momento y lugar. Para utilizar iCloud con Freeform, selecciona el menú Apple 
Obtén más información. Consulta el manual de uso de Freeform.
iMovie
iMovie te permite convertir los vídeos domésticos en hermosas películas y tráileres al estilo de Hollywood que puedes compartir rápidamente con unos pocos clics.
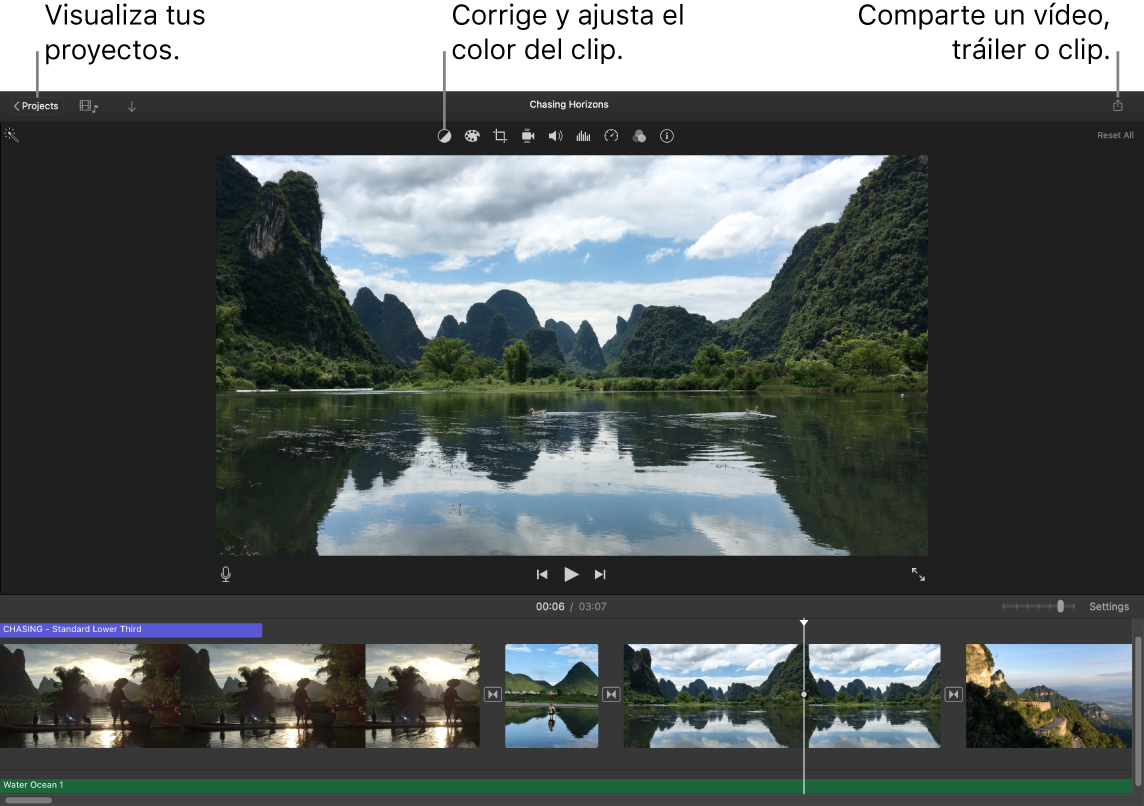
Crea una película o un tráiler al más puro estilo de Hollywood. Para empezar un proyecto, haz clic en 
Añade contenido desde la fototeca. Las fotos y los clips de vídeo de las fototecas de Fotos están disponibles automáticamente para su uso en iMovie. En un proyecto, selecciona la fototeca en la barra lateral de iMovie, selecciona la foto o clip que quieras usar para ver una previsualización en el visor y, a continuación, arrástralo a la línea del tiempo para añadirlo al proyecto. iMovie creará una nueva biblioteca y evento para ti.
También puedes importar vídeos del iPhone o iPad, de una cámara o de archivos multimedia que ya tengas en el Mac.
Graba vídeo en iMovie. Conecta una cámara y un micrófono al Mac para grabar vídeo en iMovie. Selecciona un evento en la barra lateral, haz clic en Importar en la barra de herramientas, selecciona la cámara y, a continuación, haz clic en el botón Grabar para iniciar y detener la grabación.
Consejo: Grabar vídeo con un dispositivo de mano puede producir resultados inestables, pero puedes estabilizar el vídeo para que la reproducción sea más continua. Selecciona el clip en la línea del tiempo, haz clic en 
Obtén más información. Consulta el Manual de uso de iMovie y el Soporte para iMovie.