
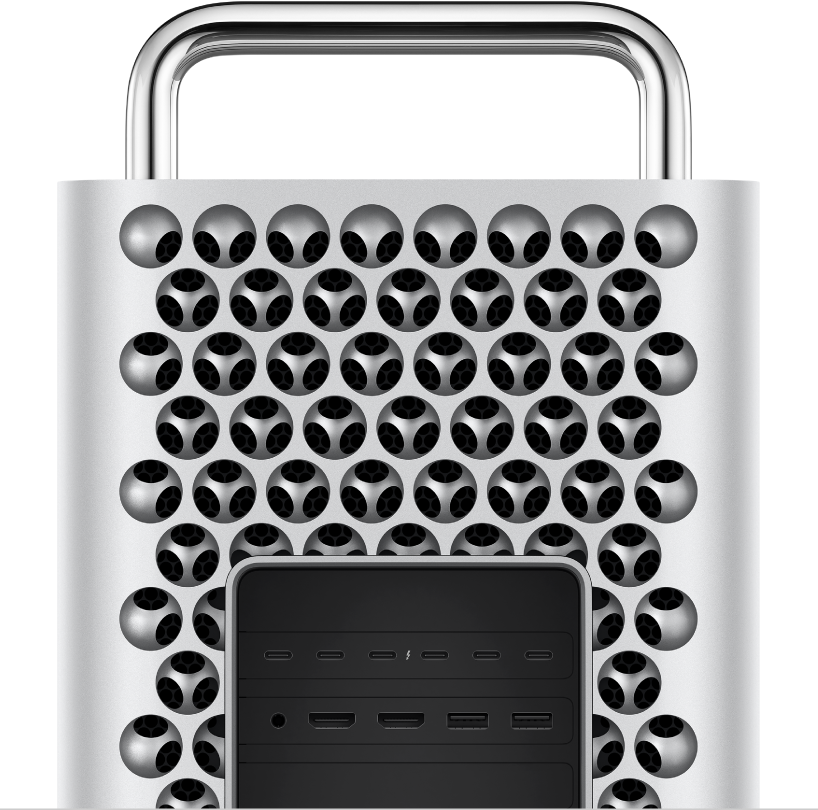
Echa un vistazo a tu nuevo Mac Pro
Observa los puertos, conectores y otras características.

Configura el Mac Pro
El Mac Pro tiene tarjetas de ampliación que son personalizables.
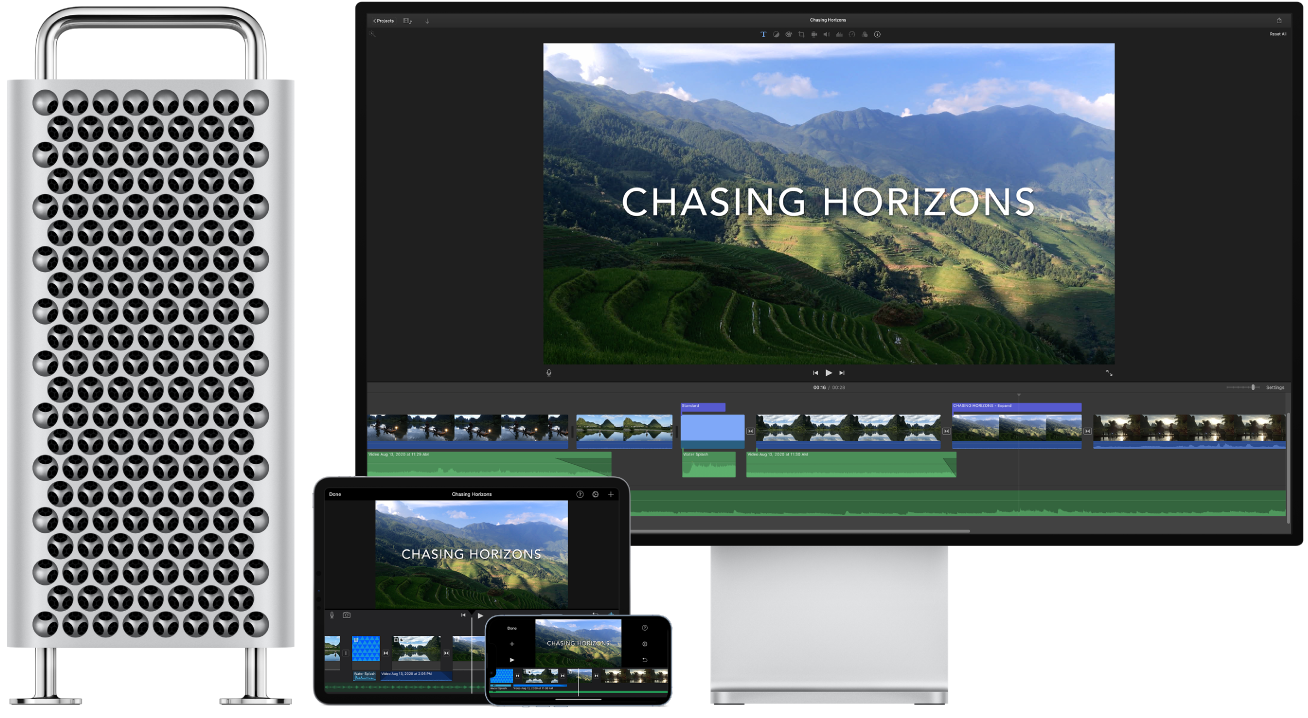
Permanece sincronizado
Acceda a sus documentos, fotos, música, apps, contactos y calendarios en todos sus dispositivos con iCloud.
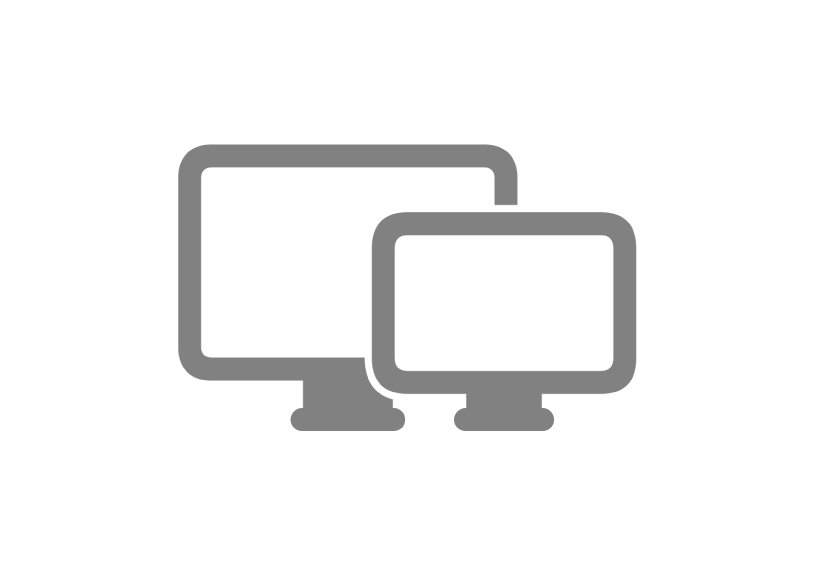
Conectar una pantalla
Puedes conectar al Mac Pro hasta ocho pantallas externas, lo que significa que tienes un escritorio preparado para adaptarse a cualquier configuración.
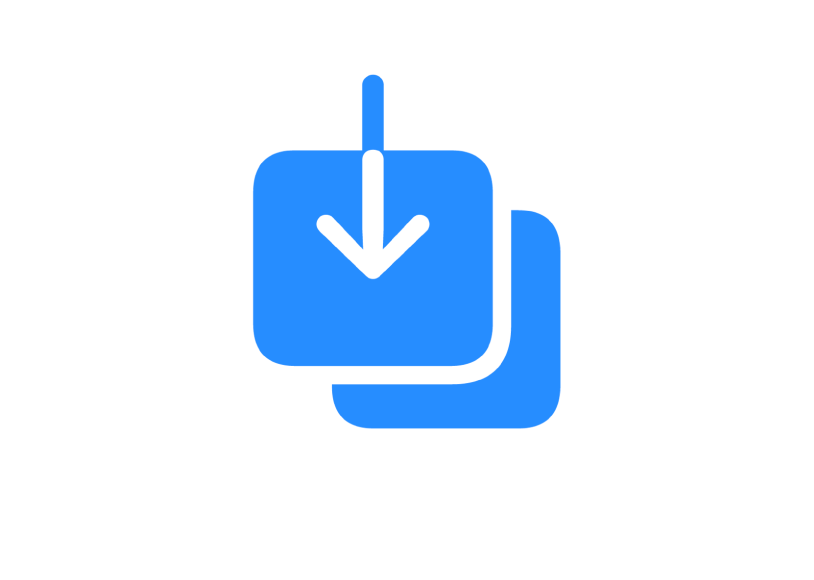
Transfiere información
Migra tus datos —como archivos, contactos, cuentas y más—desde otro ordenador a tu nuevo Mac.
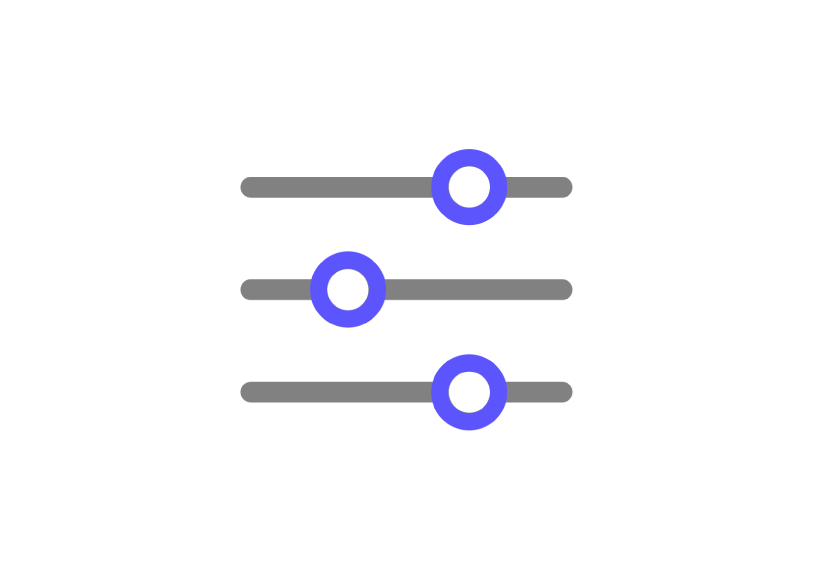
Trabaja como un profesional
Crea contenido de vídeo y audio con calidad profesional con Final Cut Pro, Motion, Compressor, Logic Pro y MainStage.
Para explorar la Guía de introducción del Mac Pro, haz clic en “Tabla de contenido” en la parte superior de la página, o bien introduce una palabra o frase en el campo de búsqueda.
Si necesitas más ayuda, visita el sitio web de soporte técnico para el Mac Pro.