 Mensajes
Mensajes
Gracias a Mensajes, es fácil mantenerse en contacto, independientemente del dispositivo que utilices. Gestiona los mensajes de grupo, fija tus conversaciones favoritas al principio del todo, accede fácilmente al contenido que han compartido contigo y mucho más. Puedes enviar mensajes de texto a cualquiera que tenga un Mac, iPhone, iPad, iPod touch o un Apple Watch mediante iMessage, y enviar mensajes por SMS/MMS a quien no. Consulta el artículo de soporte técnico de Apple ¿Cuál es la diferencia entre iMessage y SMS/MMS?.
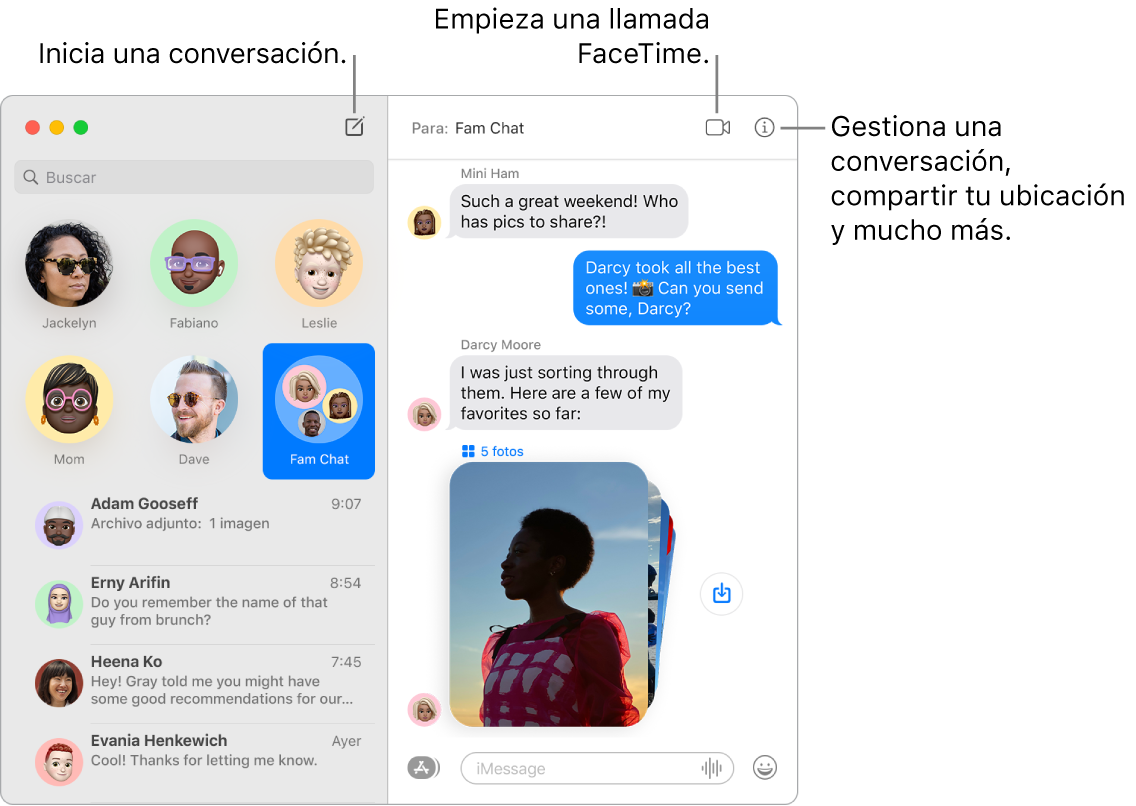
Mensajes ilimitados con iMessage. Cuando inicias sesión con tu ID de Apple, puedes intercambiar mensajes ilimitados (con texto, fotos, Live Photos y vídeo, entre otros contenidos) con cualquier persona que disponga de un Mac, un iPhone, un iPad, un iPod touch o un Apple Watch. La app Mensajes utiliza iMessage para enviar mensajes encriptados a estos dispositivos, que en las conversaciones aparecen en una burbuja de color azul. Para obtener información sobre la configuración, consulta el artículo de soporte de Apple Usar mensajes en el Mac.
Envía mensajes SMS/MMS. Si no utilizas iMessage, puedes enviar y recibir mensajes SMS y MMS en tu Mac si has iniciado sesión en la app Mensajes de tu iPhone (con iOS 8.1 o posterior) con el mismo ID de Apple que en tu Mac. En el iPhone, ve a Ajustes > Mensajes, pulsa “Reenvío de SMS” y, a continuación, pulsa el nombre de tu Mac para activar el reenvío de mensajes de texto. En el Mac, aparecerá un código de activación si no estás usando la autenticación de doble factor para tu ID de Apple. Escribe el código en tu iPhone y pulsa Permitir. Los mensajes SMS y MMS no están encriptados y en tus conversaciones aparecen en burbujas de color verde.
Compartido contigo. El contenido que te envían por Mensajes personas incluidas en Contactos aparece automáticamente en una nueva sección llamada “Compartido contigo” de la app correspondiente, para que puedas disfrutarlo cuando te venga bien. El contenido que han compartido contigo aparece en Fotos, Safari, Apple News, Apple Podcasts y la app Apple TV. Junto al contenido compartido de cada app, puedes ver quién lo envió y, con un clic, retomar la conversación a la que pertenece en Mensajes mientras disfrutas de lo que te han enviado.
Mantén al principio tus conversaciones favoritas. Fija tus conversaciones favoritas al principio de la lista de mensajes arrastrándolos hasta arriba. Los nuevos mensajes, tapbacks e indicadores de escritura aparecen por encima de las conversaciones fijadas. Cuando en una conversación de grupo hay mensajes sin leer, alrededor de la conversación fijada aparecen los participantes más recientes.
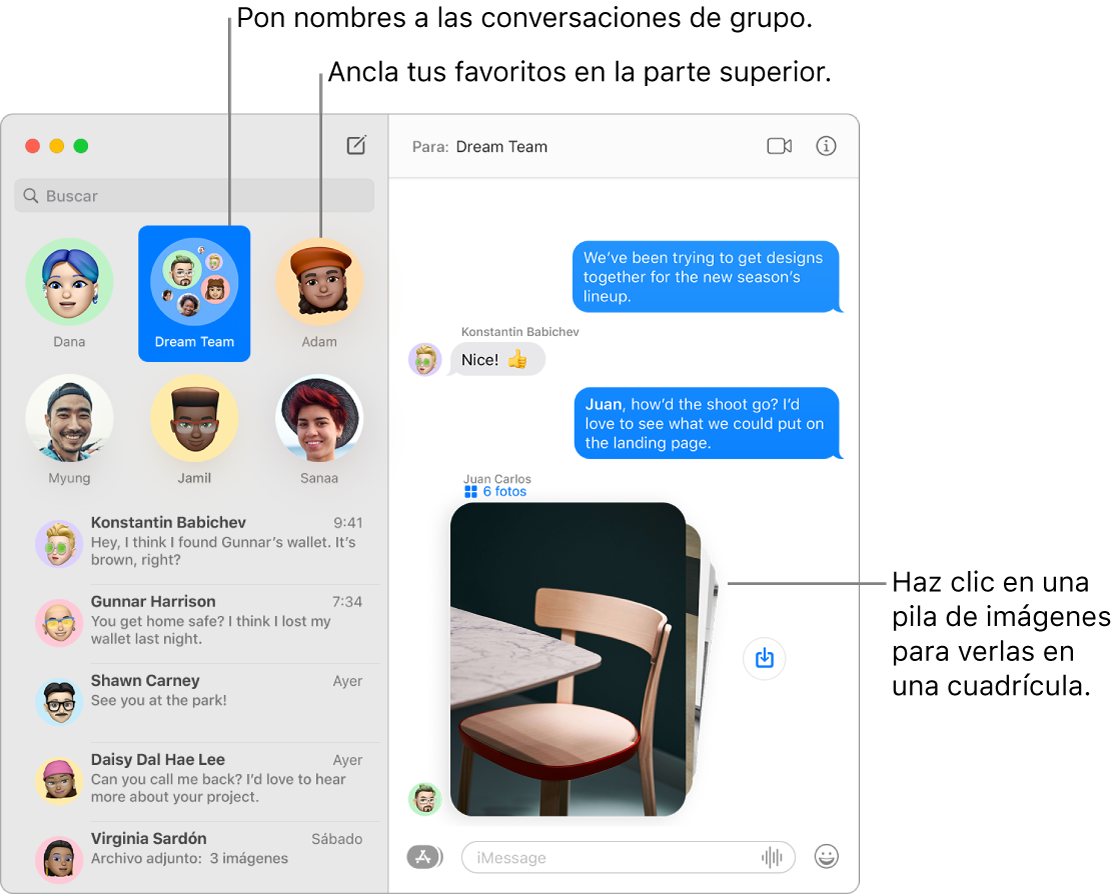
Gestionar conversaciones de grupo. Haz que resulte más fácil identificar un grupo asignándole una foto, un Memoji o emoji como imagen del grupo y dándole nombre a la conversación. En una conversación de grupo, puedes enviar mensajes directos a personas específicas escribiendo el nombre de los participantes o utilizando el signo @, y responder a una intervención o una pregunta realizada anteriormente en la conversación añadiendo el comentario como una respuesta en línea. Si una conversación tiene demasiada actividad, puedes ocultar las notificaciones de la conversación. Para definir una imagen de grupo y ver las opciones de gestión de una conversación, selecciona la conversación en la lista y haz clic en el botón Detalles ![]() de la esquina superior derecha de la ventana Mensajes. Para recibir notificaciones cuando se te mencione, abre Preferencias de Mensajes, haz clic en General y activa la casilla “Avisarme cuando mi nombre se mencione”.
de la esquina superior derecha de la ventana Mensajes. Para recibir notificaciones cuando se te mencione, abre Preferencias de Mensajes, haz clic en General y activa la casilla “Avisarme cuando mi nombre se mencione”.
Cuando el texto no es suficiente. Cambia de escribir texto a hacer una llamada de audio o una videollamada en Mensajes. Si las personas con las que te escribes tienen FaceTime, haz clic en el botón FaceTime ![]() de la parte superior de la ventana del mensaje para iniciar una llamada de FaceTime de audio o de vídeo. Desde FaceTime, puedes utilizar SharePlay para compartir experiencias con los demás integrantes del chat, como ver una serie de TV o una película y escuchar música o un podcast juntos, entre otras cosas. Consulta Compartir experiencias con SharePlay.
de la parte superior de la ventana del mensaje para iniciar una llamada de FaceTime de audio o de vídeo. Desde FaceTime, puedes utilizar SharePlay para compartir experiencias con los demás integrantes del chat, como ver una serie de TV o una película y escuchar música o un podcast juntos, entre otras cosas. Consulta Compartir experiencias con SharePlay.
Nota: Algunas apps compatibles con SharePlay requieren una suscripción para participar. No todas estas funciones y contenidos están disponibles en todos los países o regiones.
Gestión de fotos sencilla. Cuando alguien te envíe varias fotos, dos o tres fotos se mostrarán como un collage que puedes ver de un vistazo, y cuatro o más fotos se reunirán en una pila. Si tienes un trackpad o un Magic Mouse, desliza dos dedos hacia la izquierda o hacia la derecha en la pila para ver cada foto sin abrirla. Con la tecla Control pulsada, haz clic en una foto de la pila para abrirla, responder a ella o añadir un tapback. Para guardar una foto en Fotos rápidamente, haz clic en el botón “Guardar foto” ![]() al lado. Para abrir todas las fotos de la pila, haz doble clic en la pila.
al lado. Para abrir todas las fotos de la pila, haz doble clic en la pila.
Consejo: Para ver todas las fotos de una conversación, haz clic en el botón Detalles ![]() .
.
Crea mensajes divertidos. Ameniza las conversaciones respondiendo a los mensajes con stickers de Memoji, tapbacks, GIF populares o efectos especiales como lluvia de confeti, globos y mucho más. Mensajes genera automáticamente paquetes de stickers basados en tus caracteres de Memoji. Para añadir un sticker de Memoji a una conversación, haz clic en el botón Apps ![]() , haz clic en “Stickers de Memoji” y, a continuación, haz clic en el que mejor exprese tu estado de ánimo. Para añadir un Tapback, mantén pulsado un mensaje y, a continuación, selecciona un Tapback. Para añadir un GIF o un efecto especial, haz clic en el botón Apps
, haz clic en “Stickers de Memoji” y, a continuación, haz clic en el que mejor exprese tu estado de ánimo. Para añadir un Tapback, mantén pulsado un mensaje y, a continuación, selecciona un Tapback. Para añadir un GIF o un efecto especial, haz clic en el botón Apps ![]() , selecciona #imágenes o “Efectos en mensajes” y haz clic en el que quieras usar. Y no te olvides de Digital Touch, tinta invisible y mensajes escritos a mano que tus amigos te envíen desde su iPhone, iPad o Apple Watch.
, selecciona #imágenes o “Efectos en mensajes” y haz clic en el que quieras usar. Y no te olvides de Digital Touch, tinta invisible y mensajes escritos a mano que tus amigos te envíen desde su iPhone, iPad o Apple Watch.
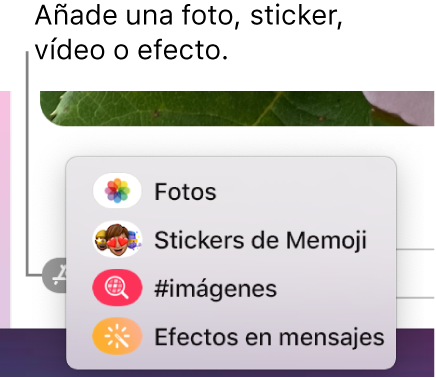
Crea tu propio Memoji. Diseña tu propio Memoji personalizado: selecciona el color de piel y las pecas, el peinado y el color del pelo, las características faciales y mucho más. Para utilizar un Memoji personalizado como tu foto en Mensajes, ve a Mensajes > Preferencias. Haz clic en “Configurar nombre y foto”, haz clic en Continuar y, a continuación, en Personalizar. Haz clic en el botón “Nuevo Memoji” ![]() y, a continuación, haz en las distintas características para diseñar tu aspecto. Cuando termines, haz clic en Aceptar para añadir el Memoji a tu colección de stickers. Para añadir más Memoji a tu colección, abre una conversación, haz clic en el botón Apps
y, a continuación, haz en las distintas características para diseñar tu aspecto. Cuando termines, haz clic en Aceptar para añadir el Memoji a tu colección de stickers. Para añadir más Memoji a tu colección, abre una conversación, haz clic en el botón Apps ![]() , haz clic en “Stickers de Memoji”, haz clic en el botón “Nuevo Memoji”
, haz clic en “Stickers de Memoji”, haz clic en el botón “Nuevo Memoji” ![]() y diviértete diseñando.
y diviértete diseñando.
Envía un archivo, una foto o un vídeo. Comparte archivos fácilmente arrastrándolos a Mensajes. O busca y envía fotos y vídeos rápidamente desde la fototeca. En una conversación, haz clic en el botón Apps ![]() , haz clic en Fotos y, a continuación, haz clic en una foto para añadirla. Escribe una palabra clave (por ejemplo, el nombre de una persona, la fecha o la ubicación) en el campo de búsqueda para buscar una foto específica.
, haz clic en Fotos y, a continuación, haz clic en una foto para añadirla. Escribe una palabra clave (por ejemplo, el nombre de una persona, la fecha o la ubicación) en el campo de búsqueda para buscar una foto específica.
Comparte tu pantalla. Puedes compartir la pantalla con un amigo, y viceversa, e incluso abrir carpetas, crear documentos y copiar archivos arrastrándolos al escritorio en la pantalla compartida. Haz clic en el botón Detalles ![]() y, a continuación, haz clic en el botón “Pantalla compartida”
y, a continuación, haz clic en el botón “Pantalla compartida” ![]() .
.
Obtén más información. Consulta el Manual de uso de Mensajes.