
Introducción al secuenciador de pasos de Logic Remote en el iPad
Con el secuenciador de pasos de Logic Pro, puedes crear patrones al editar los pasos multifuncionales en la parrilla de pasos. Cada fila controla un sonido (que puede ser una pieza del kit de percusión, una nota en un instrumento o un intervalo de notas) o un parámetro de automatización (para crear cambios de automatización a lo largo del tiempo en el patrón). Cada paso representa una longitud definible de un tiempo musical. Puedes ajustar un amplio abanico de parámetros para pasos individuales, como la velocidad, el tono y el tiempo de puerta; y editar los ajustes del patrón y de la fila, como la longitud del patrón y la posición de reproducción.
Logic Remote te permite crear, editar y reproducir patrones del secuenciador de pasos desde tu dispositivo. La interfaz del secuenciador de pasos de Logic Remote incluye lo siguiente:
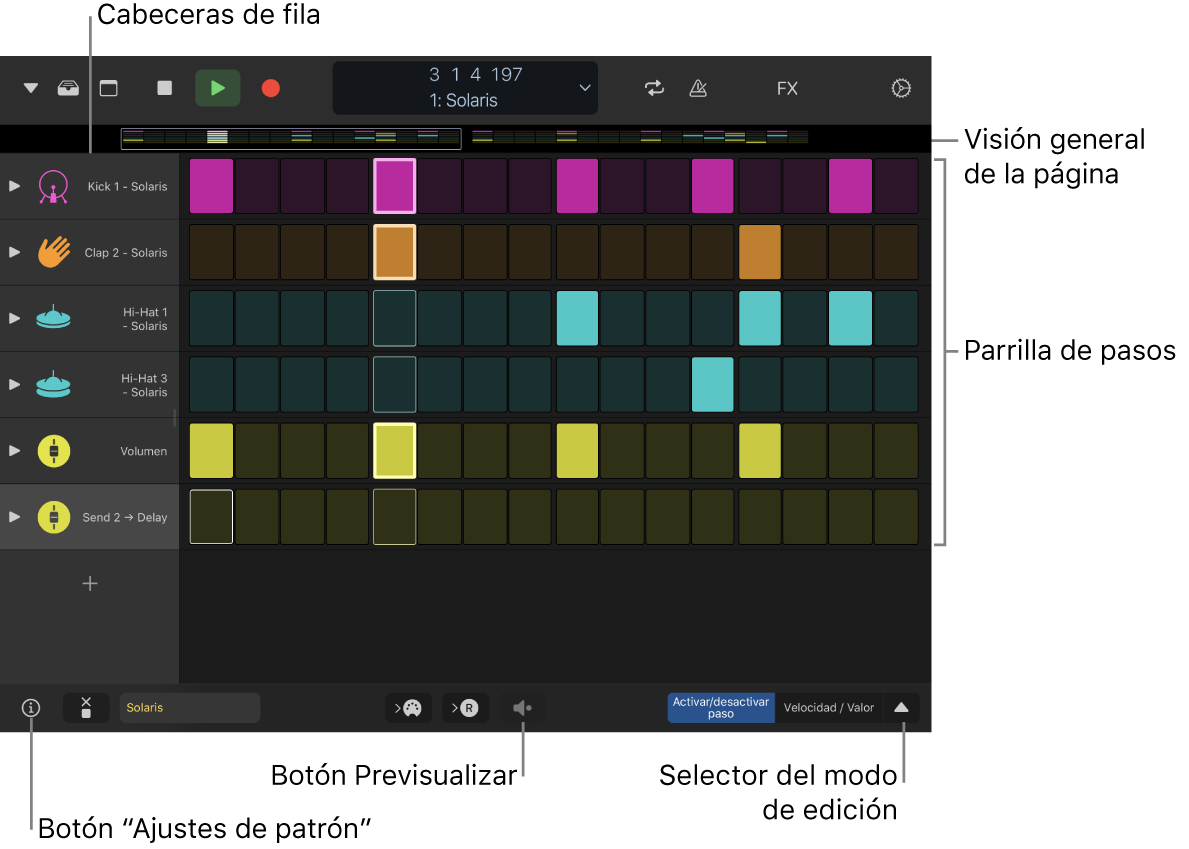
Parrilla de pasos: El área de trabajo principal en la que puedes activar y desactivar pasos, así como editar los ajustes del paso gráficamente mediante los modos de edición.
Cabeceras de filas: Cada cabecera contiene un icono de fila, una flecha desplegable para mostrar las subfilas, los botones Silenciar y Solo, y varios ajustes para las filas.
Selector de modo de edición: Puedes seleccionar el modo de edición para el patrón y cambiar rápidamente entre el modo de activación/desactivación del paso y otros modos de edición. Consulta Usar los modos de edición.
Visión general de las páginas: Para patrones de más de 16 pasos, puedes ver y acceder rápidamente a las distintas partes del patrón.
Botón “Ajustes de patrón”: Consulta y modifica los ajustes del patrón: longitud del patrón, frecuencia de paso, modo de reproducción, etc.
Botón Previsualizar: Reproduce el patrón.
Pasajes de patrón y celdas de patrón
En Logic Pro, los patrones del secuenciador de pasos están contenidos en los pasajes de patrón (en el área Pistas) y en las celdas de patrón (en la parrilla de Live Loops). Un proyecto puede contener cualquier número de pasajes o celdas de patrón. Cada pasaje o celda de patrón funciona como un secuenciador de pasos independiente, con su propia configuración y sus propios ajustes. Los patrones pueden incluir filas de notas (que generan eventos de nota MIDI) y filas de automatización (que generan eventos de automatización por pasos para un parámetro automatizable). Cada fila puede tener su propia longitud, frecuencia de paso, modo de reproducción, inicio de desplazamiento y otros ajustes. Los patrones pueden tener una longitud de entre 12 y 64 pasos, lo que permite crear distintos tipos de compases y patrones de varios compases.
Modos de edición
Puedes controlar distintos atributos de la nota o evento accionado por un paso usando los modos de edición. Algunos modos de edición se aplican solo a un tipo de fila, mientras que otros son comunes para ambos tipos. Para las filas de notas, puedes cambiar la velocidad, el tono, el tiempo de puerta y el número de repeticiones de notas en un paso, entre otros atributos. Para las filas de automatización, puedes cambiar el valor del parámetro automatizado. Entre los modos de edición comunes a ambos tipos de fila se incluyen omitir y ligar pasos, cambiar el punto de inicio y de final del bucle, y cambiar la frecuencia de paso. Para obtener más información, consulta Usar los modos de edición.

Puedes seleccionar el modo de edición para todas las filas del patrón usando el selector de modo de edición. También puedes ver y editar varios modos de edición por fila usando subfilas. Las filas siempre coinciden con el modo de edición seleccionado en el selector de modo de edición, pero puedes seleccionar cualquier modo de edición sin usar para una subfila. Puedes añadir y eliminar subfilas según sea necesario.
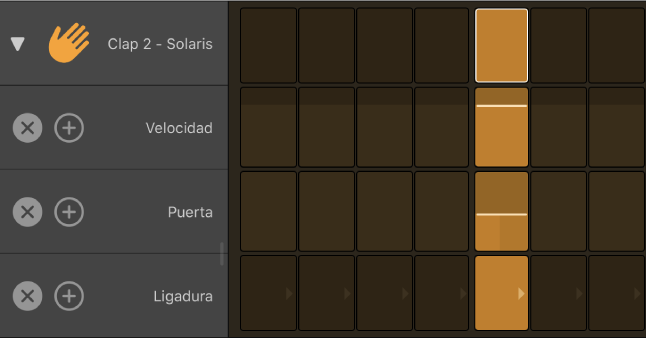
Abrir el secuenciador de pasos
En Logic Remote, toca el botón Ver
 de la barra de controles y, a continuación, toca “Secuenciador de pasos”.
de la barra de controles y, a continuación, toca “Secuenciador de pasos”.
Seleccionar un patch para el patrón
Toca el botón Biblioteca
 de la barra de controles.
de la barra de controles.Toca una categoría de patch y, después, toca un patch.
Las filas del patrón muestran los nombres de las notas o los nombres de la pieza del kit del patch.
Toca el botón Biblioteca
 para cerrar la biblioteca.
para cerrar la biblioteca.
Previsualizar un patrón del secuenciador de pasos
En Logic Remote, toca el botón Previsualizar
 situado debajo de la parrilla de pasos.
situado debajo de la parrilla de pasos.
Activar o desactivar los pasos
En Logic Remote, con el selector de modo de edición ajustado en “Activar/desactivar paso”, toca un paso inactivo de la parrilla para activarlo.

Toca un paso activo para desactivarlo.
Introducir pasos monofónicamente
En modo mono, puedes restringir la activación de pasos en filas de notas de modo que solo esté activo un paso para cada posición vertical de la parrilla (cada columna). Cuando activas un paso y ya hay un paso activo en la misma posición vertical, el paso que ya estaba activo se desactiva. Esto puede ser útil, por ejemplo, al crear patrones para un instrumento monofónico.
Al activar el modo mono no se desactivan los pasos que ya estén activos, pero una vez que activas un paso nuevo, los demás pasos activos de la misma posición de paso se desactivan.
Cuando el modo mono está activo, al activar “Randomize All Step On/Off Row Values” se respeta el ajuste del modo mono, así que no se crean dos notas en la misma posición de paso.
Para activar el modo mono, toca el botón “Modo mono”
 situado debajo de las cabeceras de fila.
situado debajo de las cabeceras de fila.
Añadir una fila
Puedes añadir una fila y seleccionar el tono (para las filas de notas) o el parámetro de automatización (para las filas de automatización).
En Logic Remote, toca el botón “Añadir fila”
 , situado debajo de las cabeceras de fila, y selecciona un tipo de fila:
, situado debajo de las cabeceras de fila, y selecciona un tipo de fila:Para añadir una fila de notas: Selecciona Notas y luego elige un nombre de nota.
Para añadir una fila de notas para un patch de percusión: Toca “Piezas del kit” y luego selecciona una pieza del kit.
Para añadir una fila de automatización: Selecciona Automatización y, a continuación, selecciona el parámetro de automatización para la fila desde uno de los submenús.
Después de añadir una fila, puedes activar o desactivar pasos y editar otros ajustes usando los modos de edición.