Manual del usuario de Keynote para Mac
- Bienvenido
-
- Introducción a Keynote
- Introducción a las imágenes, gráficas y otros objetos
- Crear tu primera presentación
- Abrir o cerrar una presentación
- Guardar una presentación y asignarle un nombre
- Buscar una presentación
- Imprimir una presentación
- Touch Bar para Keynote
- Crear una presentación utilizando VoiceOver
-
- Añadir o eliminar diapositivas
- Cambiar el tamaño de la diapositiva
- Cambiar el fondo de una diapositiva
- Añadir un borde alrededor de una diapositiva
- Mostrar u ocultar marcadores de posición de texto
- Mostrar u ocultar números de diapositiva
- Aplicar una diapositiva maestra
- Añadir y editar diapositivas maestras
- Cambiar un tema
-
- Enviar una presentación
- Introducción a la colaboración
- Invitar a otras personas a colaborar
- Colaborar en una presentación compartida
- Cambiar los ajustes de una presentación compartida
- Dejar de compartir una presentación
- Carpetas compartidas y colaboración
- Usar Box para colaborar
- Crear un GIF animado
- Publicar tu presentación en un blog
-
- Usar iCloud Drive con Keynote
- Exportar a PowerPoint o a otro formato de archivo
- Reducir el tamaño del archivo de una presentación
- Guardar una presentación grande como un archivo de paquete
- Restaurar una versión anterior de una presentación
- Mover una presentación
- Eliminar una presentación
- Proteger una presentación con contraseña
- Bloquear una presentación
- Crear y gestionar temas personalizados
- Copyright

Aplicar un estilo de párrafo en la app Keynote del Mac
Utilizar los estilos de párrafo es una forma rápida de aplicar formato al texto de manera uniforme en toda la presentación.
Aplicar un estilo de párrafo
Haz clic en el cuadro de texto o en la figura que contenga el texto que desees cambiar o selecciona texto específico.
Nota: No es posible aplicar un estilo de párrafo al texto de las celdas de una tabla.
Haz clic en la pestaña Texto de la barra lateral Formato
 .
.Haz clic en el nombre del estilo de párrafo en la parte superior de la barra lateral y selecciona un estilo en el menú “Estilos de párrafo”.
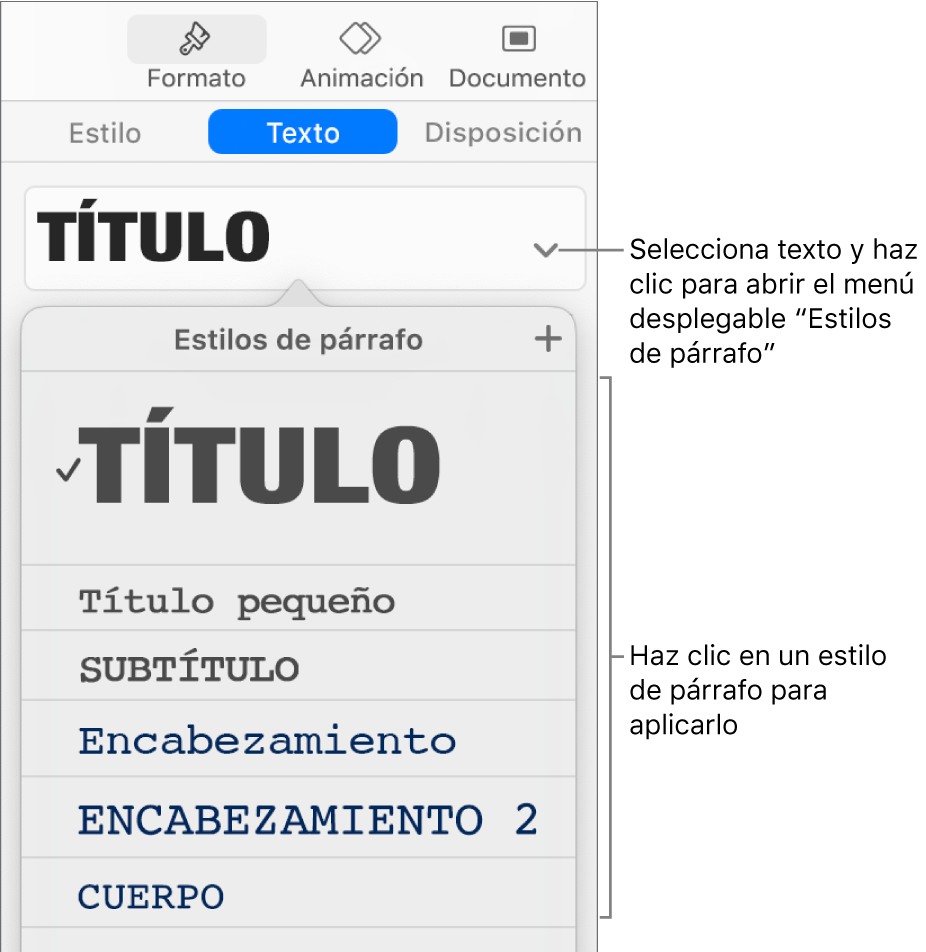
Si posteriormente cambias el aspecto de un texto que tenga un estilo de párrafo aplicado (por ejemplo, si pones el texto en negrita o cambias tu color), en algunos casos aparecerán un asterisco y un botón Actualizar junto al nombre del estilo en el menú “Estilos de párrafo”, para indicar que este tiene una modificación. Puedes actualizar el estilo de párrafo para incorporar las modificaciones que desees.
También puedes aplicar estilos de carácter y aplicar estilos de lista al texto seleccionado.
Consejo: Para dar formato de manera más rápida, puedes crear funciones rápidas de teclado para aplicar estilos al texto.