
Añadir o eliminar una gráfica en la app Keynote del Mac
Cuando crees una gráfica en Keynote, deberás escribir los datos de la gráfica en el editor de datos de la gráfica (no en la propia gráfica). Si posteriormente realizas cambios en el editor de datos de la gráfica, la gráfica se actualiza automáticamente.
Añadir una gráfica de columnas, barras, líneas, áreas, sectores, anillos o radar
Haz clic en
 en la barra de herramientas y, a continuación, haz clic en 2D, 3D o Interactiva para ver diferentes tipos de gráfica.
en la barra de herramientas y, a continuación, haz clic en 2D, 3D o Interactiva para ver diferentes tipos de gráfica.Haz clic en las flechas hacia la izquierda y la derecha para ver más estilos.
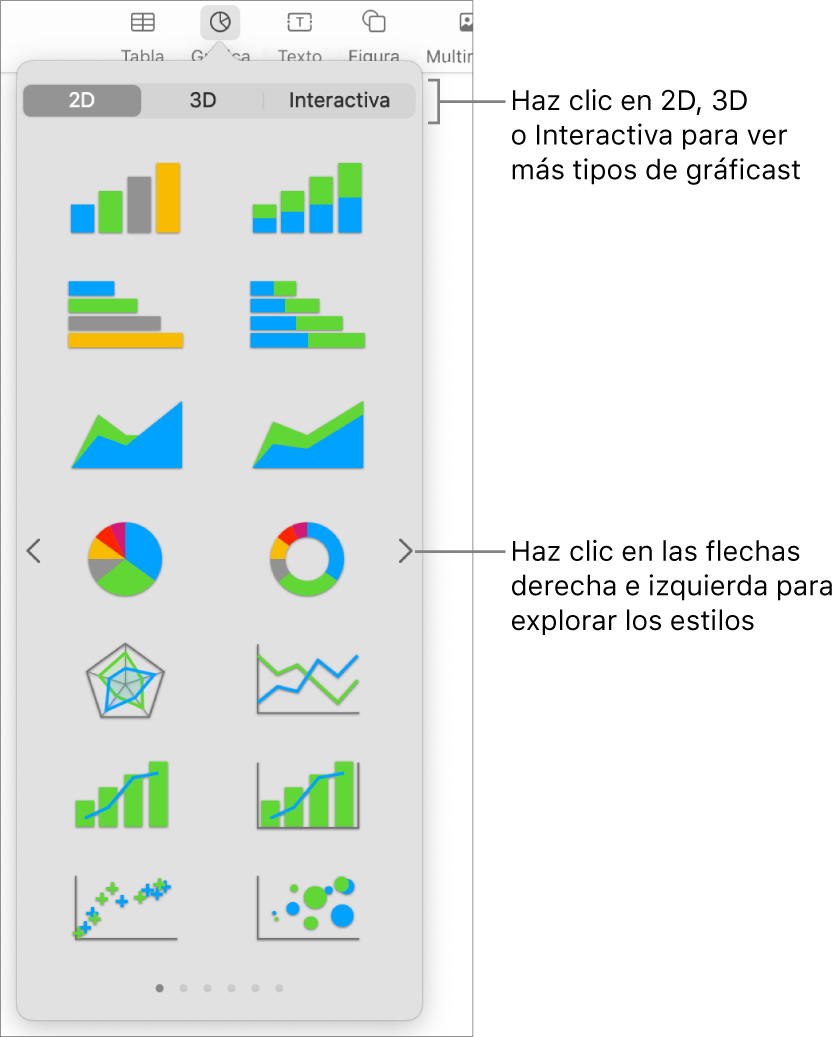
Haz clic en una gráfica para añadirla a la diapositiva.
Para añadir datos, haz clic en la gráfica, haz clic en el botón “Editar datos de gráfica” junto a la gráfica e introduce tus datos en el editor de datos de la gráfica.
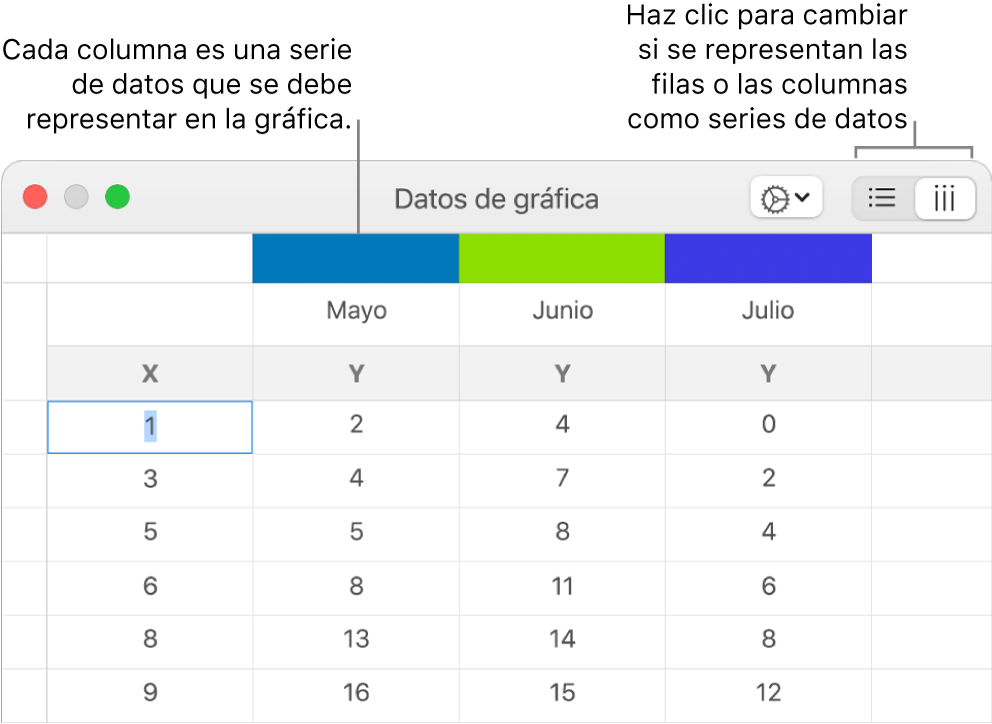
Para cambiar si las filas o las columnas se representan como series de datos, haz clic en uno de los botones situados en la esquina superior derecha de la tabla.
Cierra el editor de datos de la gráfica para volver a la gráfica.
Añadir gráficas de dispersión
Las gráficas de dispersión muestran relaciones entre dos o más conjuntos de datos. Muestran los datos como puntos y requieren al menos dos columnas o filas de datos (valores X e Y) para representar valores a partir de una sola serie de datos. Por omisión, cada serie de datos de una gráfica de dispersión comparte el valor del eje X; por lo tanto, solo tienes que añadir una fila o columna adicional para mostrar otra serie de datos.
La siguiente gráfica de dispersión muestra la correlación entre la velocidad de conducción y el consumo por distancia (millas por galón).
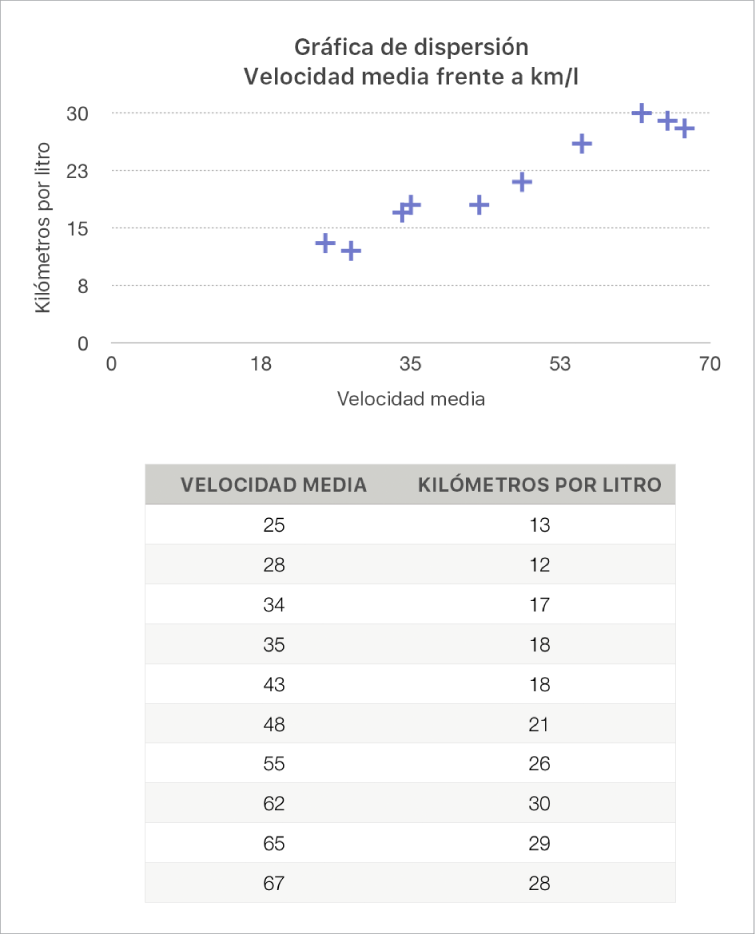
Haz clic en
 en la barra de herramientas y, a continuación, haz clic en 2D o Interactiva (no hay gráficas de dispersión 3D).
en la barra de herramientas y, a continuación, haz clic en 2D o Interactiva (no hay gráficas de dispersión 3D).Haz clic en las flechas hacia la derecha y hacia la izquierda para ver más estilos.
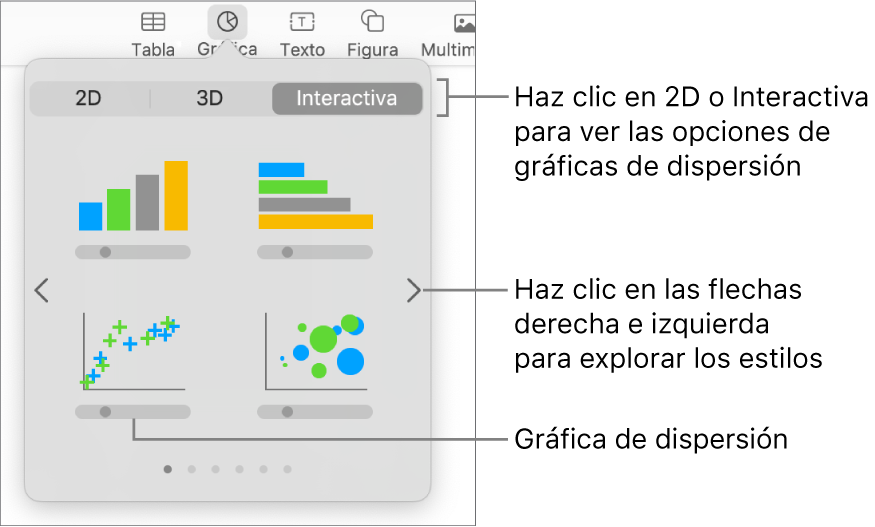
Haz clic en una gráfica de dispersión o arrastra una a la diapositiva.
Para añadir datos, haz clic en la gráfica, haz clic en “Editar datos” e introduce tus datos en el editor de datos de la gráfica.
Cada fila o columna corresponde a una serie de datos que se representará en la gráfica.
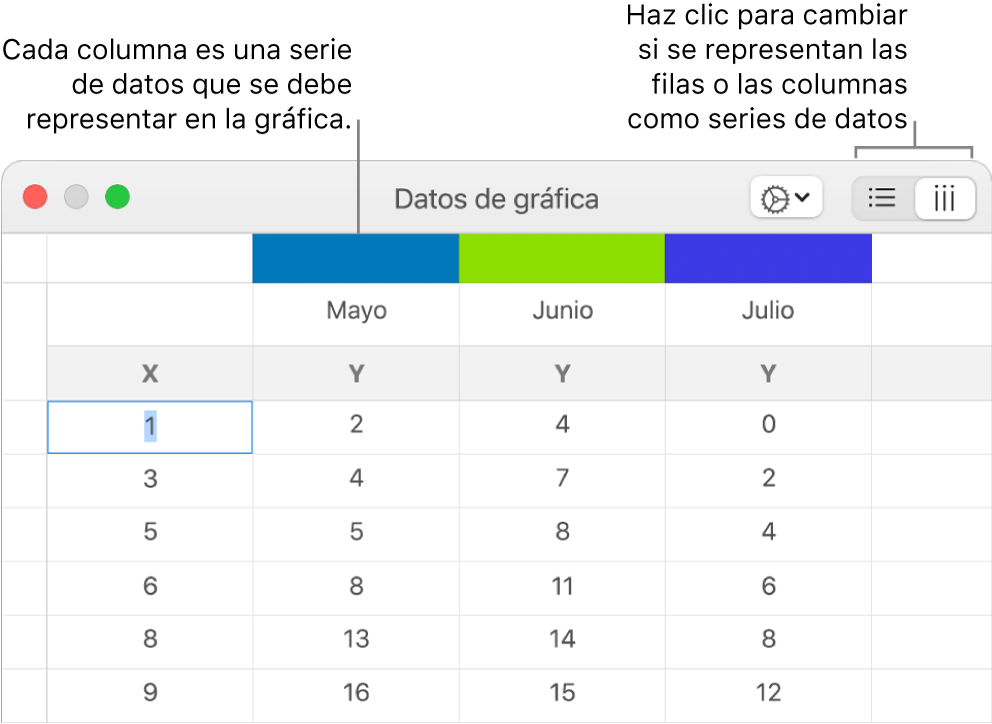
Realiza cualquiera de las siguientes operaciones:
Cambiar si las filas o columnas se representan como una serie de datos: Haz clic en uno de los botones de la esquina superior derecha del editor de datos de la gráfica.
Utilizar un valor de eje X diferente para cada serie de datos: Haz clic en
 y anula la selección de “Compartir valores X”. Haz clic en cada celda para introducir sus propios valores X e Y para la serie de datos.
y anula la selección de “Compartir valores X”. Haz clic en cada celda para introducir sus propios valores X e Y para la serie de datos.Añadir otra serie de datos: Escribe un nuevo nombre de serie de datos en la siguiente columna vacía (o fila, si la representación se realiza por filas) y, a continuación, pulsa Retorno.
Cierra el editor de datos de la gráfica para volver a la gráfica.
Añadir gráficas de burbuja
Una gráfica de burbujas es un tipo de gráfica de dispersión en la que los datos se presentan como burbujas, en vez de como puntos. Puedes utilizar una gráfica de burbujas para representar datos con tres dimensiones. Cada serie de datos incluye una tercera dimensión que indica la relación entre los valores comparados (X e Y) y un valor de tamaño (Z). El valor del tamaño determina el tamaño de la burbuja.
Por omisión, cada serie de datos de una gráfica de burbujas comparte el valor del eje X; por lo tanto, necesitas añadir solamente dos filas o columnas de datos adicionales para mostrar otra serie de datos. Si optas por utilizar valores del eje X independientes, tendrás que añadir tres filas o columnas adicionales (X, Y y Z) para mostrar otra serie de datos.
La siguiente gráfica de burbujas muestra cómo el número de unidades vendidas (Y) varía en función del número de comerciales (X). Los datos se representan como burbujas de diferentes tamaños: cuanto mayor sea la burbuja, mayor será el total de ventas (Z).
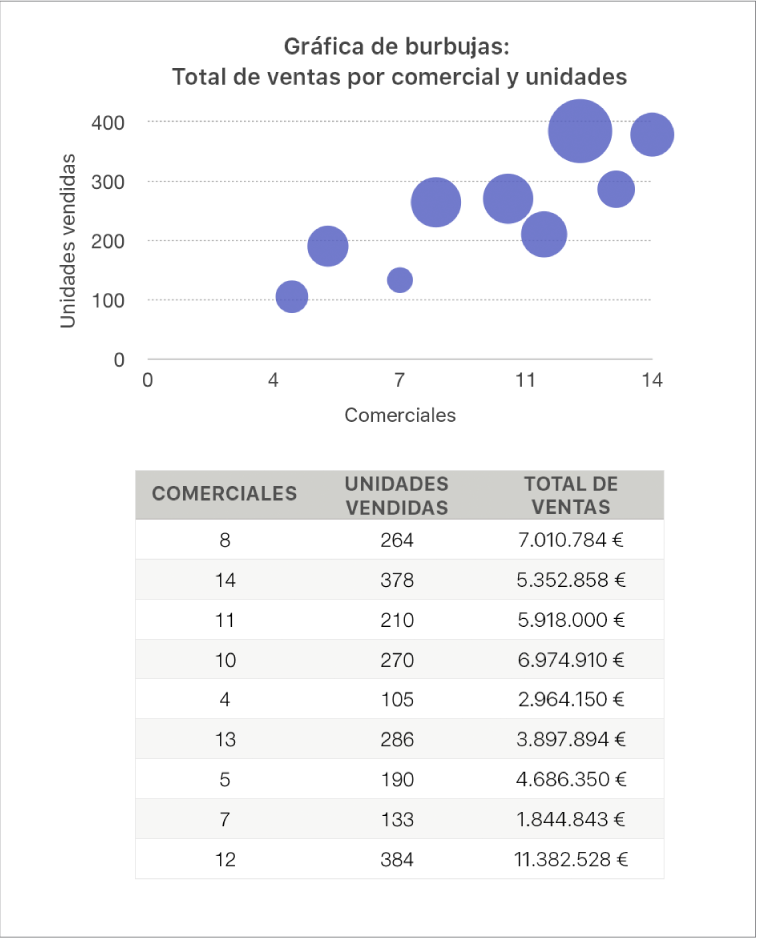
Haz clic en
 en la barra de herramientas y, a continuación, haz clic en 2D o Interactiva.
en la barra de herramientas y, a continuación, haz clic en 2D o Interactiva.Haz clic en las flechas hacia la izquierda y la derecha para ver más estilos.
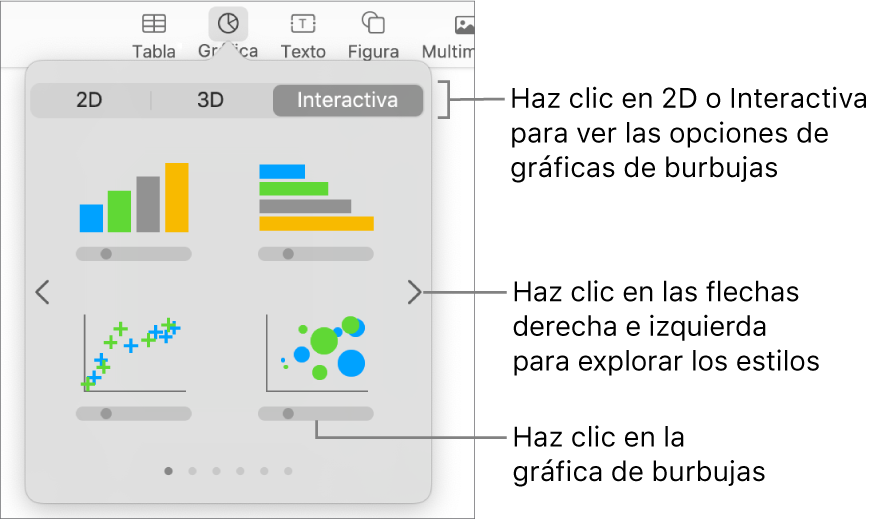
Haz clic en una gráfica de burbujas o arrastra una a la diapositiva.
Para añadir datos, haz clic en la gráfica y, a continuación, haz clic en el botón “Editar datos de gráfica” situado junto a la gráfica.
Aparece el Editor de datos de la gráfica con datos de marcador de posición (eje x, eje y además de valores de tamaño). Cada columna corresponde a una serie de datos que se representará en la gráfica.
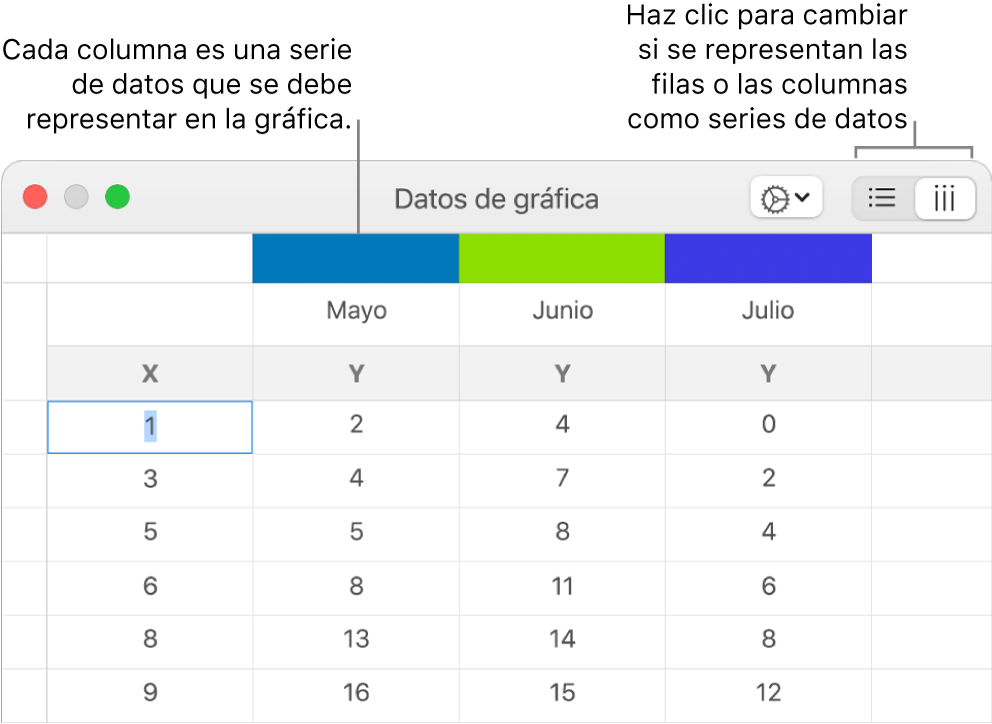
Haz clic en cada celda para introducir sus propios valores de tamaño, X e Y para la serie de datos.
Para añadir otra serie de datos, escribe un nuevo nombre de serie de datos en la siguiente columna vacía (o fila, si la representación se realiza por filas) y, a continuación, pulsa Retorno.
Para cambiar si las filas o las columnas se representan como series de datos, haz clic en uno de los botones situados en la esquina superior derecha del editor de datos de la gráfica.
Si no quieres usar los mismos valores del eje x para cada serie de datos, haz clic en
 y anula la selección de “Compartir valores X”.
y anula la selección de “Compartir valores X”.Haz clic en la pestaña Series de la barra lateral Formato
 .
.En la sección “Datos de las burbujas” de la barra lateral, haz clic en el menú desplegable de valores de tamaño y, a continuación, selecciona cómo deseas representar los valores de tamaño de las burbujas (área o diámetro).
Si deseas mostrar las burbujas con un valor negativo, selecciona la opción “Mostrar burbujas negativas”.
Cierra el editor de datos de la gráfica para volver a la gráfica.
Añadir una gráfica interactiva
Las gráficas interactivas se pueden utilizar para mostrar datos como las ventas por grupo a lo largo del tiempo, los gastos por departamento y los cambios en la población por región y continente. El siguiente ejemplo muestra el crecimiento de tres especies durante un periodo de tres años.
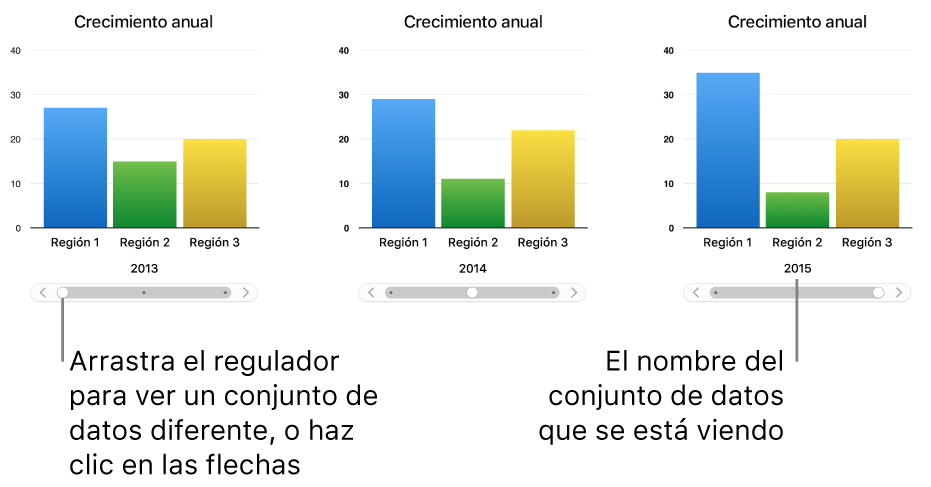
Puedes interactuar con la gráfica utilizando un regulador y botones o solo botones.
Haz clic en
 en la barra de herramientas y, a continuación, haz clic en Interactiva
en la barra de herramientas y, a continuación, haz clic en InteractivaHaz clic en las flechas hacia la derecha y hacia la izquierda para ver más estilos.
Haz clic en una gráfica o arrastra una a la diapositiva.
Para añadir datos, haz clic en la gráfica, haz clic en el botón “Editar datos de gráfica” junto a la gráfica e introduce tus datos en el editor de datos de la gráfica.
En las celdas de datos, puedes añadir números, fechas, duraciones y cabeceras de columna y fila. Para dar formato a los números, selecciona las celdas en la barra lateral Formato
 , haz clic en la pestaña Serie y, a continuación, haz clic en el menú desplegable “Etiquetas de valores”.
, haz clic en la pestaña Serie y, a continuación, haz clic en el menú desplegable “Etiquetas de valores”.Para cambiar si las filas o las columnas se representan como series de datos, haz clic en uno de los botones situados en la esquina superior derecha del editor de datos de la gráfica.
Las series de datos se representan siempre en una gráfica interactiva, pero cada conjunto de datos se muestra por separado.
Cierra el editor de datos de la gráfica para volver a la gráfica.
Para cambiar el tipo de control que se utiliza para interactuar con la gráfica, haz clic en la gráfica y, a continuación, haz clic en la pestaña Gráfica situada en la barra lateral Formato
 .
.Haz clic en el menú desplegable situado debajo de “Gráfica interactiva” y selecciona “Solo botones”.
Puedes añadir un efecto de composición de gráfica mágica a la gráfica interactiva, que anime las diferentes series de datos de la gráfica. Consulta la tarea siguiente.
Añadir un efecto de gráfica mágica a una gráfica interactiva
Puedes animar las distintas series de datos en una gráfica con el efecto de composición de gráfica mágica.
Haz clic en la gráfica interactiva.
Haz clic en la pestaña Entrada de la barra lateral Animación
 .
.Haz clic en el botón “Orden de composición” en la parte inferior de la barra lateral y, a continuación, haz clic en su gráfica en la lista de “Orden de composición”.
Haz clic en el menú Iniciar y selecciona una opción:
Al hacer clic: El efecto “Gráfica mágica” se reproduce cuando haces clic en la diapositiva durante la presentación.
Después de la transición: El efecto “Gráfica mágica” se genera y se reproduce cuando se abre la diapositiva durante la presentación.
Haz clic en Previsualizar para ver una reproducción animada de la serie de datos de tu gráfica.
Eliminar una gráfica
Haz clic en la gráfica para seleccionarla y, a continuación, pulsa Suprimir en el teclado.