Manual del usuario de Keynote para iPhone
- Bienvenido
-
- Introducción a Keynote
- Introducción a las imágenes, gráficas y otros objetos
- Crear tu primera presentación
- Abrir una presentación
- Guardar una presentación y asignarle un nombre
- Buscar una presentación
- Imprimir una presentación
- Gestos básicos de la pantalla táctil
- Crear una presentación utilizando VoiceOver
-
- Añadir o eliminar diapositivas
- Cambiar el tamaño de la diapositiva
- Cambiar el fondo de una diapositiva
- Añadir un borde alrededor de una diapositiva
- Mostrar u ocultar marcadores de posición de texto
- Mostrar u ocultar números de diapositiva
- Aplicar una diapositiva maestra
- Añadir y editar diapositivas maestras
- Cambiar un tema
-
- Enviar una presentación
- Introducción a la colaboración
- Invitar a otras personas a colaborar
- Colaborar en una presentación compartida
- Cambiar los ajustes de una presentación compartida
- Dejar de compartir una presentación
- Carpetas compartidas y colaboración
- Usar Box para colaborar
- Crear un GIF animado
- Publicar tu presentación en un blog
- Copyright

Dar formato al texto en columnas en la app Keynote del iPhone
Puedes dar formato al texto de un cuadro de texto en dos o más columnas en las que el texto fluya automáticamente de una columna a la siguiente.
Formatear columnas de texto
Pulsa una figura o un cuadro de texto, o bien, selecciona texto.
Pulsa
 y, a continuación, pulsa Texto.
y, a continuación, pulsa Texto.Pulsa Columnas y, a continuación, realiza cualquiera de las siguientes operaciones:
Cambiar el número de columnas: Pulsa
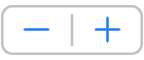 para eliminar o añadir columnas.
para eliminar o añadir columnas.Ajustar el ancho de columna: Para usar el mismo ancho para todas las columnas, activa “Igualar ancho de columnas”. Para ajustar distintos anchos de columna, desactiva esta opción y, a continuación, pulsa
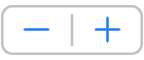 situado debajo de cada número de columna en la sección “Tamaño de la columna”.
situado debajo de cada número de columna en la sección “Tamaño de la columna”.Ajustar el espacio entre columnas: Pulsa
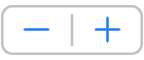 situado junto a Corondel. Si tienes más de dos columnas, puedes ajustar el ancho del corondel entre cada columna.
situado junto a Corondel. Si tienes más de dos columnas, puedes ajustar el ancho del corondel entre cada columna.
Hacer que el texto pase a la parte superior de la siguiente columna
Pulsa donde desees que finalice la columna anterior.
Pulsa Insertar y, a continuación, pulsa “Salto de columna”.