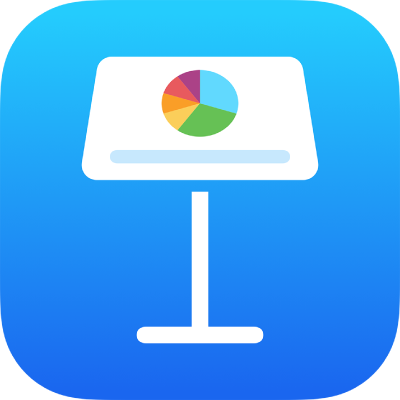
Introducir y sacar objetos de una diapositiva con una animación en la app Keynote del iPhone
Para que la presentación resulte más dinámica, puedes animar el texto y los objetos de una diapositiva para que aparezcan, desaparezcan o ambas cosas. Por ejemplo, puedes hacer que el texto aparezca en la diapositiva una viñeta cada vez, o incluir en la diapositiva una imagen de una bola rebotando.
Las animaciones de objetos se denominan efectos de composición. Pueden aplicarse distintos efectos de composición en función de que el objeto sea un cuadro de texto, una gráfica, una tabla, una figura o un tipo de archivo multimedia (fotos, audio y vídeo).
Trasladar un objeto a una diapositiva es hacerlo entrar en la composición, mientras que sacarlo de ella es hacerlo salir de la composición.
Introducir y sacar un objeto de una diapositiva con una animación
En la diapositiva, toca el objeto o cuadro de texto que desees animar y, a continuación, toca Animar. Si no ves Animar, toca
 para ver más opciones.
para ver más opciones.Realiza cualquiera de las siguientes operaciones:
Introducir el objeto en la diapositiva con una animación: En la parte inferior de la pantalla, toca “Añadir entrada”.
Sacar el objeto en la diapositiva con una animación: En la parte inferior de la pantalla, toca “Añadir salida”.
Selecciona una animación.
Para ver una previsualización de la animación, toca Previsualización.
Toca Aceptar en la parte superior de la pantalla.
Para configurar opciones de animación, como la duración y la dirección, toca el nombre de la animación en la parte inferior de la pantalla.
Las opciones que se muestran varían dependiendo de la animación.
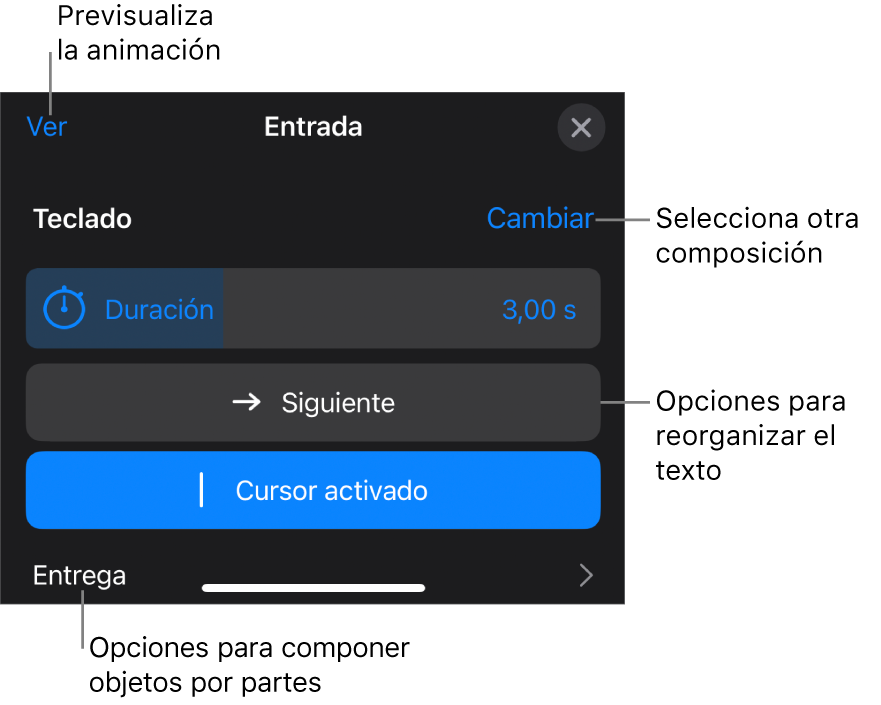
Toca OK en la esquina superior derecha de la pantalla.
Para ver qué diapositivas tienen composiciones de objetos, abre el navegador de diapositivas, toca ![]() y, a continuación, toca Animación. Los tres círculos que aparecen en la esquina superior derecha de las miniaturas de diapositivas indican que las diapositivas incluyen composiciones de objetos.
y, a continuación, toca Animación. Los tres círculos que aparecen en la esquina superior derecha de las miniaturas de diapositivas indican que las diapositivas incluyen composiciones de objetos.
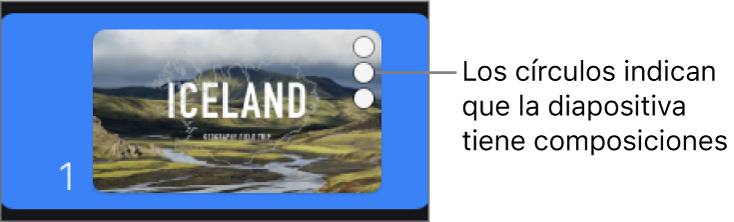
Componer objetos de uno en uno
Puedes hacer que las tablas, las gráficas, las listas o los bloques de texto de una diapositiva se muestren a la vez o de uno en uno. Por ejemplo, puedes hacer que una gráfica de sectores aparezca sector a sector o que los elementos de una lista se muestren de uno en uno. También puedes hacer que esos ítems salgan de la diapositiva todos juntos o de uno en uno.
En la diapositiva, toca una tabla, una gráfica o un bloque de texto y, a continuación, toca Animar.
Si no ves Animar, toca
 para ver más opciones.
para ver más opciones.Toca “Añadir entrada” o “Añadir salida” y, a continuación, toca el efecto que quieras.
Toca Aceptar.
Toca la composición que acabas de añadir en la parte inferior de la pantalla, toca Entrega y, a continuación, toca una opción de entrega.
Por ejemplo, puedes elegir “Por grupo de viñetas” si quieres que una lista de viñetas aparezca de una en una, pero que las viñetas con sangría aparezcan al mismo tiempo que su viñeta del nivel superior.
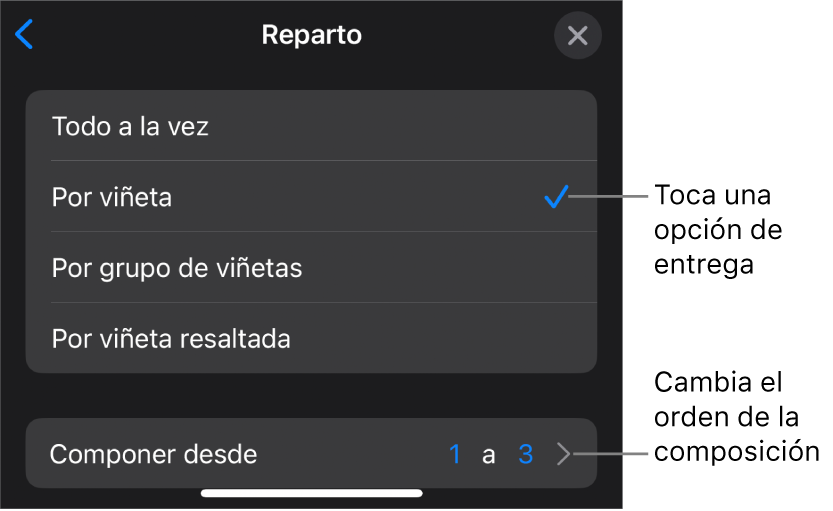
Para cambiar el orden en el que se muestran las viñetas o los párrafos, toca “Componer desde” y elige una viñeta o un párrafo en el que empezar y terminar.
Para ver una previsualización de la animación, toca
 y, a continuación, toca el botón Previsualización.
y, a continuación, toca el botón Previsualización.Toca OK en la esquina superior derecha de la pantalla.
Por omisión, todas las composiciones están configuradas para aparecer cuando toques. Es decir, si una gráfica de sectores incluye cinco sectores, deberás tocar cinco veces para que se muestre la gráfica completa en la diapositiva. Para cambiar los tiempos de estas composiciones, consulta Cambiar el orden y los tiempos de las composiciones en la app Keynote del iPhone.
Eliminar una animación
Toca
 en la parte superior de la pantalla y, a continuación, toca Animación.
en la parte superior de la pantalla y, a continuación, toca Animación.Realiza una de las siguientes operaciones:
Eliminar todas las animaciones de un objeto: Toca el objeto con la animación que desees eliminar, púlsalo de nuevo y, a continuación, toca “Eliminar animación”. Toca Aceptar.
Eliminar una animación específica de un objeto: Toca
 en la parte superior de la pantalla, desliza hacia la izquierda sobre la animación que deseas eliminar y, a continuación, toca Eliminar. Toca Aceptar.
en la parte superior de la pantalla, desliza hacia la izquierda sobre la animación que deseas eliminar y, a continuación, toca Eliminar. Toca Aceptar.
Aplicar las mismas animaciones a otro objeto
Toca
 y, a continuación, Animación.
y, a continuación, Animación.Toca el objeto con las animaciones que desees copiar, púlsalo de nuevo y, a continuación, toca “Copiar animación”.
Toca el objeto al que quieres añadir las animaciones, púlsalo de nuevo y, a continuación, selecciona “Pegar animación”.
Para saber cómo animar un objeto mientras está en una diapositiva, consulta Animar objetos de una diapositiva en la app Keynote del iPhone.