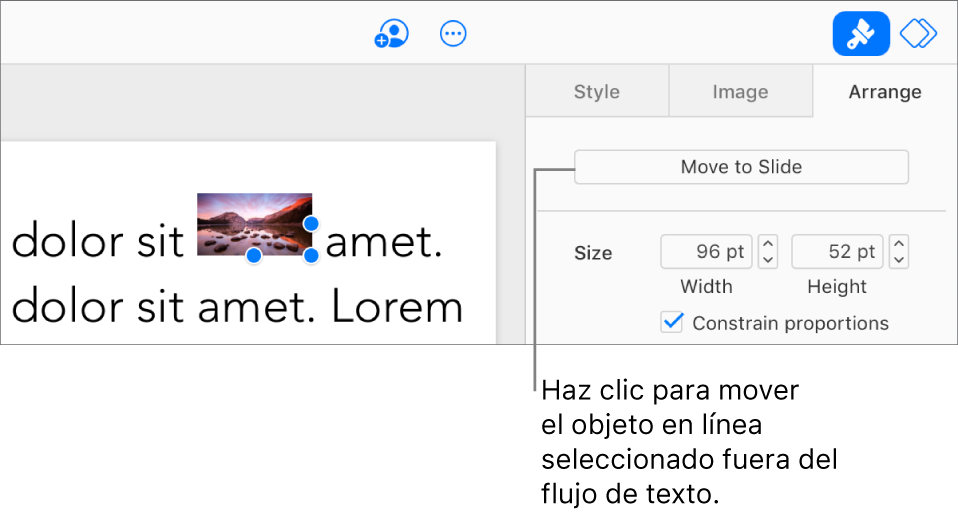Colocar objetos dentro de un cuadro de texto o una figura en Keynote para iCloud
Puedes poner imágenes, galerías de imágenes, vídeos y figuras dentro de un cuadro de texto o figura. El objeto interior (anidado) se coloca automáticamente integrado en cualquier texto del cuadro de texto o figura exterior (objeto principal), de manera que está situado en el texto y se va moviendo con él a medida que escribes.
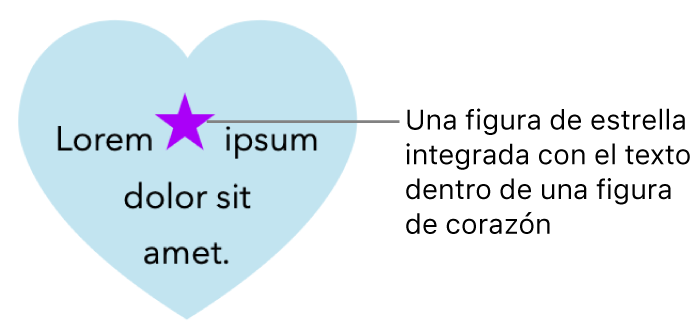
Colocar objetos integrados con el texto de un cuadro de texto o figura
Si todavía no has añadido un cuadro de texto o una figura a tu diapositiva, o no has añadido el objeto que quieres colocar en su interior, haz clic en los botones de objeto de la barra de herramientas para añadir los objetos con los que quieras trabajar.
Selecciona el objeto que quieras anidar y pulsa Comando + X (en un Mac) o Control + X (en un ordenador con Windows) para cortarlo.
Haz doble clic en el cuadro de texto o la figura donde quieres pegar el objeto para que el punto de inserción aparezca dentro; luego, pulsa Comando + V (en un Mac) o Control + V (en un ordenador con Windows) para pegar el objeto.
El objeto pegado queda anidado en el interior del objeto principal. Si ves un indicador de recorte
 en la parte inferior del objeto, tendrás que cambiar el tamaño para ver todo su contenido.
en la parte inferior del objeto, tendrás que cambiar el tamaño para ver todo su contenido.Para añadir texto, haz clic dentro de la figura o del cuadro de texto principal para ver el punto de inserción; luego, escribe.
Si seleccionas por accidente el objeto anidado (aparecen tres tiradores de selección), haz clic fuera de él para llevar el punto de inserción al interior del objeto principal.
Consejo: Si el objeto anidado es una figura, también puedes escribir o pegar una imagen o figura en su interior. Selecciona la figura anidada, haz doble clic en su interior para ver el punto de inserción y, después, escribe o pega el objeto.
Trasladar un objeto integrado a la diapositiva
Puedes trasladar un objeto integrado a la diapositiva para que deje de estar integrada con el texto o anidada dentro de otro objeto.
Haz doble clic en el objeto integrado para seleccionarlo.
Aparecerán tres tiradores de selección para mostrar que el objeto está seleccionado.
En la barra lateral derecha Formato
 , haz clic en Disposición.
, haz clic en Disposición.Haz clic en “Trasladar a diapositiva”.