
Añadir bordes y reglas (líneas) en Keynote para iCloud
Puedes añadir una regla sólida, de rayas o de puntos (línea) encima, debajo, o encima y debajo de un párrafo en un cuadro de texto o figura. También puedes añadir un borde sólido, de rayas o de puntos alrededor de uno o más párrafos.
Añadir un borde o una regla a párrafos
Haz clic en el párrafo o selecciona el texto al que quieres añadir un borde o una regla.
En Formato
 , la barra lateral de la derecha, haz clic en el botón Disposición que hay cerca de la parte superior.
, la barra lateral de la derecha, haz clic en el botón Disposición que hay cerca de la parte superior.Selecciona la casilla de verificación Bordes y reglas y, después, haz clic en el menú desplegable que hay debajo y selecciona un tipo de línea (sólido, de rayas o de puntos).
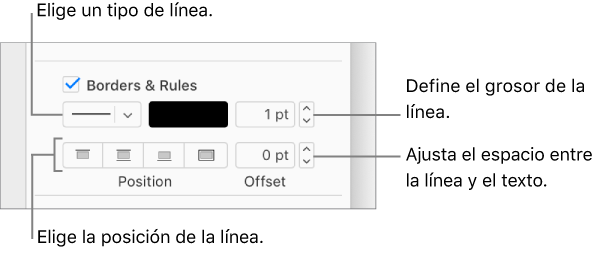
Realiza cualquiera de las siguientes operaciones:
Establecer dónde aparece la línea: haz clic en un botón de posición.
Cambiar el grosor de la línea: haz clic en las flechas del campo de valor que hay al lado de los controles de color de línea.
Cambiar el color de la línea: para elegir un color que vaya con tu plantilla, haz clic en la paleta de colores. Para elegir entre una variedad más amplia de colores, haz clic en la rueda de color.
Cambiar la cantidad de espacio blanco que hay entre el borde o regla y el texto:haz clic en las flechas de Punto de inicio.
Para eliminar el borde o regla, haz clic en el párrafo que tiene el borde o regla y, después, desmarca la casilla de verificación Bordes y reglas.
Eliminar un borde o regla
Si tienes varios bordes o reglas, o si no estás seguro de cómo se ha añadido uno, intenta eliminarlo con estos métodos.
En Formato
 , la barra lateral de la derecha, haz clic en el botón Disposición que hay cerca de la parte superior.
, la barra lateral de la derecha, haz clic en el botón Disposición que hay cerca de la parte superior.Realiza una de las siguientes operaciones:
Eliminar una regla: haz clic en el texto (o, si no hay texto, en el espacio en blanco) que hay inmediatamente encima de la regla. Si la casilla de verificación “Bordes y reglas” no está seleccionada en la barra lateral, haz clic en el texto (o espacio) que hay inmediatamente debajo de la regla. (La casilla de verificación está seleccionada si el punto de inserción está en el párrafo al que se ha añadido la regla).
Eliminar el borde alrededor de varios párrafos: arrastra para seleccionarlo todo (texto, líneas vacías, etc.) que hay dentro del borde.
Eliminar el borde alrededor de un único párrafo o frase: haz clic en cualquier lugar del texto.
Eliminar el borde alrededor de una o varias líneas vacías (sin texto): si solo hay una línea vacía dentro del borde, haz clic dentro del borde. Si hay varias líneas vacías, arrastra para seleccionar todo lo que hay dentro del borde.
Desmarca la casilla de verificación Bordes y reglas.
También puedes eliminar un borde o una regla vacíos con líneas vacías por encima o por debajo si las seleccionas y, después, pulsas la tecla Suprimir en el teclado.
Nota: Si tienes problemas para eliminar un borde o una regla como se describe anteriormente, haz clic en él. Si aparecen tiradores de selección, en realidad se trata de un objeto de figura, y tienes que pulsar la tecla Suprimir en el teclado para eliminarlo. (Si ves una x pequeña en las esquinas de un borde o al final de una línea, la figura estará bloqueada. Tienes que desbloquearla antes de poder eliminarla.)