
Añadir una galería de imágenes en Keynote para iCloud
Con una galería de imágenes, puedes ver una colección de fotos en el mismo lugar en una diapositiva para que solo se muestre una cada vez. Cuando reproduzcas tu presentación, puedes hacer clic en las imágenes antes de pasar a la siguiente diapositiva.
Ve a Keynote para iCloud
 e inicia sesión con tu cuenta de Apple (si es necesario).
e inicia sesión con tu cuenta de Apple (si es necesario).En la presentación, haz clic en
 de la barra de herramientas y, a continuación, haz clic en “Galería de imágenes”.
de la barra de herramientas y, a continuación, haz clic en “Galería de imágenes”.Arrastra la galería de imágenes para ubicarla en la diapositiva y arrastra cualquiera de los puntos azules para cambiar el tamaño.
Para añadir tu primera imagen, haz clic en el botón Añadir contenido multimedia (+) de la esquina inferior derecha de la galería de imágenes y, a continuación, haz doble clic en la imagen que quieras añadir.
También puedes arrastrar una o varias imágenes de tu ordenador a la galería de imágenes.
Para ajustar la posición o nivel de zoom de una imagen, haz doble clic en la imagen en la galería de imágenes y arrástrala para trasladarla al marco, o arrastra el regulador para hacer zoom.
Para hacer más cambios, en la pestaña Galería de la barra lateral derecha Formato
 , realiza cualquiera de las siguientes operaciones:
, realiza cualquiera de las siguientes operaciones:Añadir o eliminar imágenes: para añadir una imagen, haz clic en el botón de más (+) situado debajo de la lista de imágenes y, a continuación, elige una imagen. Para eliminar una imagen, selecciónala en la lista y haz clic en el botón de menos (-).
También puedes añadir imágenes arrastrándolas desde el ordenador a la galería de imágenes de la diapositiva.
Reordenar imágenes: arrastra las miniaturas de las imágenes hacia una nueva posición de la lista de imágenes.
Cambia la transición entre imágenes: Haz clic en el menú desplegable debajo de “Efecto de composición” (debajo de la lista Imágenes) y selecciona un nuevo efecto.
Añadir una descripción de imagen que pueda usarse con tecnologías de asistencia (como VoiceOver): haz clic en la miniatura de la imagen en la barra lateral, haz clic en el cuadro de texto “Descripción de la imagen” (debajo de la lista Imágenes) y, a continuación, introduce el texto. La descripción de la imagen no será visible en la presentación.
Añadir o eliminar pies de foto en imágenes: Realiza una de las siguientes operaciones:
Añadir un pie de foto para una imagen: selecciona la casilla “Pie de foto” en la barra lateral, comprueba que “Pie de foto individual por imagen” esté seleccionado, haz doble clic en el cuadro de texto que aparece debajo de la galería de imágenes de tu presentación y, a continuación, escribe el texto.
Añadir el mismo pie de foto a todas las imágenes: selecciona la casilla “Pie de foto” en la barra lateral, selecciona “Mismo pie de foto para todas las imágenes”, haz doble clic en el cuadro de texto que aparece debajo de la galería de imágenes de la presentación y, a continuación, escribe el texto.
Desactivar los pies de foto: anula la selección de la casilla “Pie de foto” de la barra lateral.
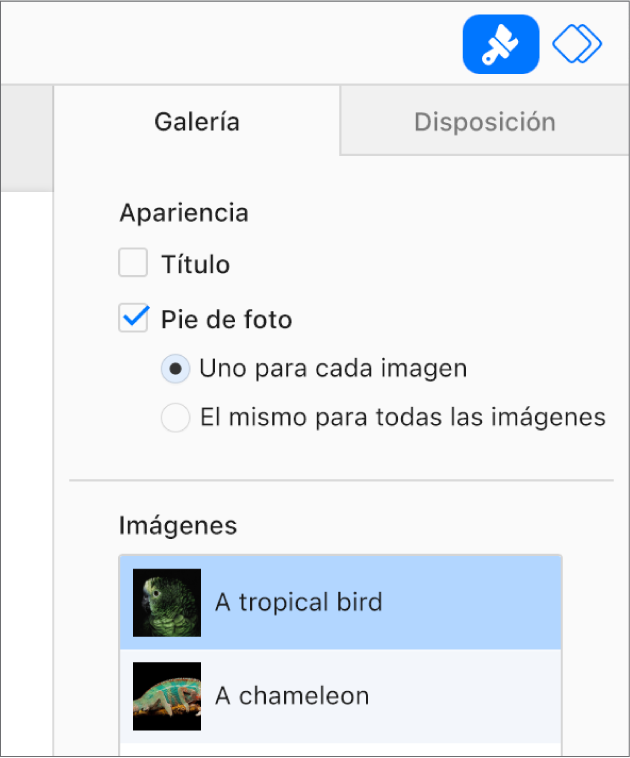
Nota: Si no ves la pestaña Galería en la barra lateral Formato
 , asegúrate de que la galería de imágenes siga seleccionada en la diapositiva. Si el pie de foto que hay debajo de la galería de imágenes (con un contorno azul) está seleccionado, haz clic en la galería de imágenes para que aparezcan los puntos azules.
, asegúrate de que la galería de imágenes siga seleccionada en la diapositiva. Si el pie de foto que hay debajo de la galería de imágenes (con un contorno azul) está seleccionado, haz clic en la galería de imágenes para que aparezcan los puntos azules.
Para navegar por las imágenes en la galería de imágenes, haz clic en ![]() o
o ![]() .
.