Manual del usuario del iPad
- Bienvenido
- Novedades de iOS 12
-
- Activar y desbloquear
- Aprender gestos básicos
- Aprender gestos para modelos con Face ID
- Explorar la pantalla de inicio y las apps
- Cambiar los ajustes
- Realizar una captura de pantalla
- Ajustar el volumen
- Cambiar o desactivar los sonidos
- Buscar contenido
- Utilizar y personalizar el centro de control
- Ver y organizar la visualización Hoy
- Acceder a funciones desde la pantalla bloqueada
- Viajar con el iPad
- Definir el tiempo de uso, permisos y límites
- Sincronizar el iPad con iTunes
- Cargar la batería y controlar el nivel de carga
- Conocer el significado de los iconos de estado
-
- Buscar a mis Amigos
- Buscar mi iPhone
-
- Escribir un correo electrónico
- Dirigir y enviar correo electrónico
- Ver un correo electrónico
- Guardar un borrador de correo electrónico
- Marcar y filtrar mensajes de correo electrónico
- Organizar el correo electrónico
- Buscar mensajes de correo electrónico
- Eliminar y recuperar mensajes de correo electrónico
- Trabajar con archivos adjuntos
- Imprimir mensajes de correo electrónico
- Medidas
-
- Visualizar fotos y vídeos
- Editar fotos y vídeos
- Organizar fotos en álbumes
- Buscar en Fotos
- Compartir fotos y vídeos
- Ver recuerdos
- Buscar personas en Fotos
- Explorar fotos por ubicación
- Utilizar “Fotos en iCloud”
- Compartir fotos con álbumes compartidos en iCloud
- Utilizar “En streaming”
- Importar fotos y vídeos
- Imprimir fotos
- Bolsa
- Consejos
-
- Compartir documentos desde las apps
- Compartir archivos desde iCloud Drive
- Compartir archivos mediante AirDrop
-
- Configurar “En familia”
- Compartir compras con los miembros de la familia
- Activar “Solicitar la compra”
- Ocultar las compras
- Compartir suscripciones
- Compartir fotos, un calendario y más con miembros de la familia
- Localizar el dispositivo perdido de un miembro de la familia
- Configurar “Tiempo de uso” para los miembros de la familia
-
- Accesorios incluidos con el iPad
- Conectar dispositivos Bluetooth
- Transmitir audio y vídeo en tiempo real a otros dispositivos
- Conectar a un televisor, proyector o monitor
- Controlar el audio en varios dispositivos
- Apple Pencil
- Usar Smart Keyboard y Smart Keyboard Folio
- Utilizar un teclado Magic Keyboard
- AirPrint
- Handoff
- Usar el portapapeles universal
- Hacer y recibir llamadas por Wi-Fi
- Instant Hotspot
- Compartir Internet
- Transferir archivos mediante iTunes
-
-
- Introducción a las funciones de accesibilidad
- Funciones rápidas de accesibilidad
-
-
- Activar VoiceOver y practicar gestos
- Cambiar los ajustes de VoiceOver
- Aprender gestos de VoiceOver
- Controlar el iPad con gestos de VoiceOver
- Controlar VoiceOver con el rotor
- Utilizar el teclado en pantalla
- Escribir con el dedo
- Controlar VoiceOver con el teclado Magic Keyboard
- Escribir en braille en la pantalla mediante VoiceOver
- Usar una pantalla braille
- Usar VoiceOver en apps
- “Leer selección”, “Leer pantalla” y “Pronunciar al escribir”
- Zoom
- Lupa
- Ajustes de visualización
- Face ID y atención
-
- Acceso guiado
-
- Información de seguridad importante
- Información de manejo importante
- Hacer zoom en una app para ocupar la pantalla
- Obtener información sobre el iPad
- Consultar o cambiar los ajustes de datos móviles
- Informarse sobre el software y el servicio del iPad
- Declaración de conformidad de la FCC
- Declaración de conformidad de ISED Canada
- Información sobre productos láser de Clase 1
- Apple y el medio ambiente
- Información sobre residuos y reciclaje
- Declaración de conformidad con ENERGY STAR
- Copyright
Usar teclados internacionales en el iPad
Los teclados internacionales te permiten escribir texto en muchos idiomas distintos, incluidos los idiomas asiáticos y los que se escriben de derecha a izquierda. Si quieres obtener una lista de teclados compatibles, ve al sitio web de iPad para España, México o Latinoamérica de Apple, selecciona tu iPad, haz clic en Especificaciones y, a continuación, desplázate hasta Idiomas.
Gestionar teclados en Ajustes
Ve a Ajustes
 > General > Teclado.
> General > Teclado.Pulsa Teclados y realiza cualquiera de las siguientes operaciones:
Añadir un teclado: Pulsa “Añadir nuevo teclado” y selecciona un teclado de la lista. Repite la operación para añadir más teclados.
Eliminar un teclado: Pulsa Editar, pulsa
 junto al teclado que quieras eliminar, pulsa Eliminar y, a continuación, pulsa OK.
junto al teclado que quieras eliminar, pulsa Eliminar y, a continuación, pulsa OK.Editar tu lista de teclados: Pulsa Editar, arrastra
 junto a un teclado hasta la nueva posición de la lista y, a continuación, pulsa OK.
junto a un teclado hasta la nueva posición de la lista y, a continuación, pulsa OK.
Si has añadido teclados en otros idiomas, puedes escribir en dos idiomas sin tener que cambiar de un teclado a otro. Tu teclado cambiará automáticamente entre los dos idiomas en los que escribas más a menudo. (No disponible para todos los idiomas).
Cambiar de teclado mientras escribes
Mientras escribes texto, mantén pulsado
 en el teclado.
en el teclado.Desliza el dedo hasta el nombre del teclado al que quieres cambiar.
También puedes pulsar ![]() para cambiar de un teclado a otro. Mantén la pulsación para acceder a otros teclados activados.
para cambiar de un teclado a otro. Mantén la pulsación para acceder a otros teclados activados.
Introducir letras acentuadas u otros caracteres al escribir
Mientras escribes, mantén pulsada la letra, el número o el símbolo relacionado con el carácter que necesitas.
Por ejemplo, para introducir é, mantén pulsada la tecla e y desliza el dedo para seleccionar esa variante.
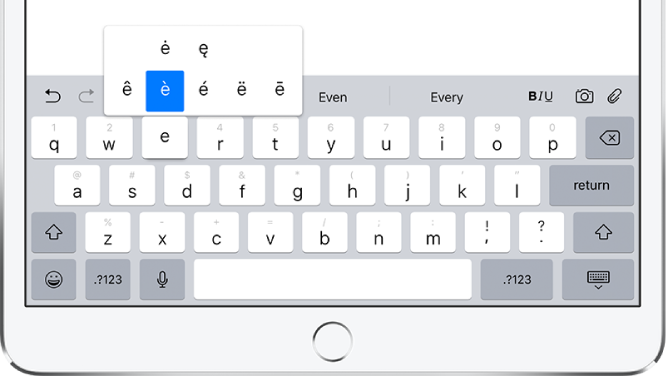
También puedes hacer lo siguiente:
En un teclado tailandés: Para seleccionar los números nativos, mantén pulsado el número arábigo relacionado.
En un teclado chino, japonés o árabe: Pulsa un carácter sugerido o candidato en la parte superior del teclado para introducirlo, o bien desliza el dedo hacia la izquierda para ver más candidatos.
Nota: Para ver la lista completa de candidatos, pulsa la flecha hacia arriba de la derecha. Para regresar a la lista corta, pulsa la flecha abajo.
Crear una sustitución de texto
Cuando se usan determinados teclados chinos o japoneses, es posible crear una sustitución de texto (sustitución de texto) para parejas de palabras y entradas. La sustitución de texto se añade a tu diccionario personal. Al escribir una función rápida utilizando un teclado compatible, la palabra o entrada enlazada sustituirá dicha función rápida.
Las funciones rápidas están disponibles para lo siguiente:
Chino simplificado: Pinyin
Chino tradicional: Pinyin y zhuyin
Japonés: Romaji y kana
Ve a Ajustes
 > General > Teclado.
> General > Teclado.Pulsa “Sustitución de texto”.
Pulsa
 en la esquina superior derecha.
en la esquina superior derecha.Escribe una palabra o entrada en el campo Frase y la función rápida de texto que quieras usar para ella en el campo “Función rápida”.
Restablecer el diccionario personal
Ve a Ajustes
 > General > Restablecer.
> General > Restablecer.Pulsa “Restablecer diccionario del teclado”.
Todas las funciones rápidas y palabras personalizadas se eliminarán y el diccionario del teclado recuperará el estado que tenía por omisión.