
Añadir efectos de vídeo en la app iMovie del Mac
iMovie incluye numerosos filtros que pueden usarse para modificar el aspecto de los clips y las fotos. Por ejemplo, puedes aplicar un filtro sepia a un clip para darle una apariencia de película antigua.
Además, iMovie incluye las siguientes combinaciones de efectos predeterminados que facilitan la incorporación de transiciones complejas a las películas:
Fundir a: Los efectos de “Fundir en” se pueden usar para crear una transición desde un aspecto de clip normal a un aspecto blanco y negro, sepia u onírico.
Flash y fotograma congelado: “Flash y fotograma congelado” inserta una transición a blanco y después realiza un fundido en un fotograma congelado mientras aplica simultáneamente el efecto Ken Burns.
Añadir un filtro a un clip
En la app iMovie
 del Mac, selecciona un clip o un intervalo en el explorador o en la línea de tiempo.
del Mac, selecciona un clip o un intervalo en el explorador o en la línea de tiempo.Para mostrar los controles de los efectos, haz clic en el botón “Filtro de clip y efectos de audio”.

Haz clic en el botón “Filtro de clic” y haz clic en el filtro que deseas aplicar al clip.
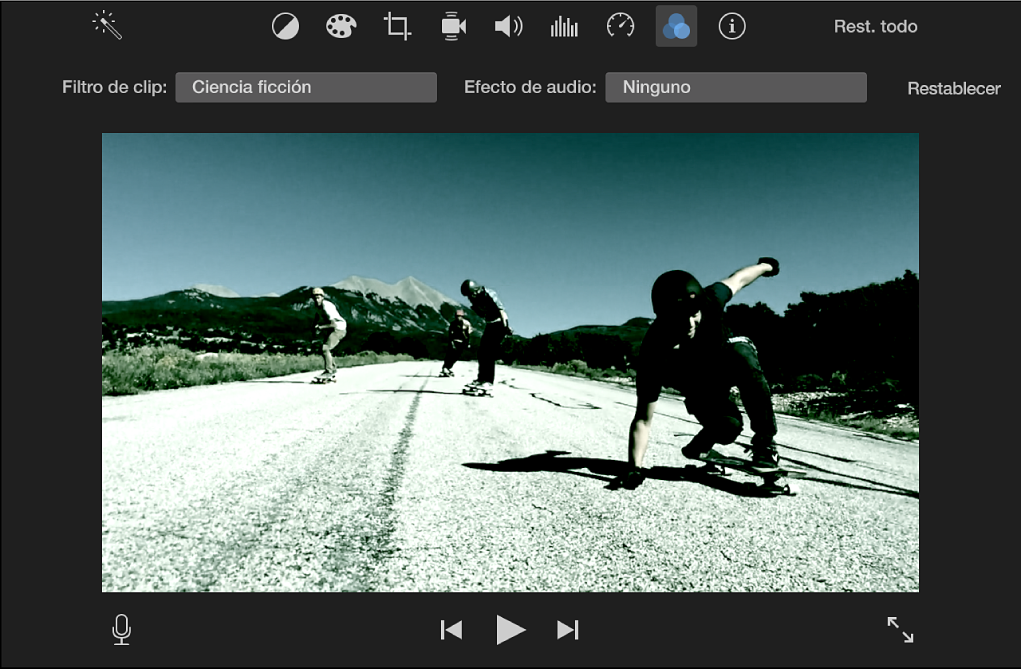
Para quitar un filtro, selecciona el clip o el intervalo que contenga el filtro, haz clic en el botón “Filtro de clip” y haz clic en Ninguno.
Añadir un efecto “Fundir a”
En la app iMovie
 del Mac, realiza una de las siguientes operaciones:
del Mac, realiza una de las siguientes operaciones:Selecciona en la línea de tiempo el clip al que desees añadir el efecto de fundido y, a continuación, coloca el cursor de reproducción donde desees que se inicie el efecto.
Selecciona en la línea de tiempo un intervalo al que desees añadir el efecto de fundido.
Nota: Si seleccionas un intervalo, asegúrate de dejar fotogramas antes y después del efecto para que los ocupen las transiciones que se añadirán al principio y al final del efecto.
Selecciona Modificar > “Fundir a” y selecciona un efecto del submenú.
Si has seleccionado un clip entero, aparecerá una transición de fundido en la posición del cursor de reproducción y la parte restante del clip tendrá aplicado el efecto. Por ejemplo, cuando se reproduce un clip que tiene aplicado el efecto “Fundido a blanco y negro”, el color se funde a estos dos colores en la transición y el resto del clip se reproduce con este efecto.
Si has seleccionado un intervalo, se aplica un fundido de entrada al principio del intervalo y un fundido de salida al final del intervalo.
Añadir el efecto “Flash y fotograma congelado”
En la app iMovie
 del Mac, coloca el cursor de reproducción en un clip de la línea de tiempo donde quieras añadir el efecto.
del Mac, coloca el cursor de reproducción en un clip de la línea de tiempo donde quieras añadir el efecto.Selecciona Modificar > Flash y fotograma congelado.
Cuando se reproduce el clip, lo hace hacia delante de forma normal y después realiza un fundido a blanco; a continuación, el fotograma situado en la posición del cursor de reproducción se convierte en un fotograma congelado. El efecto Ken Burns se aplica al fotograma congelado alejando la imagen. Al final del fotograma congelado, la reproducción continúa del modo normal. Se puede modificar el efecto Ken Burns una vez aplicado.