
Ajustar transiciones en iMovie en el iPhone
Una transición afecta al aspecto de un clip cuando cambia al siguiente. Por omisión, iMovie inserta una transición entre cada clip de vídeo y cada foto del proyecto de película.
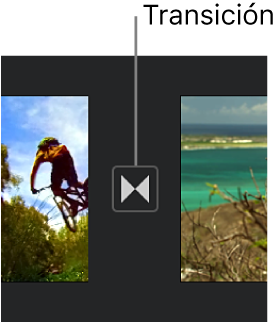
Puedes cambiar las transiciones individuales para que tengan efectos visuales diferentes, y también puedes ajustar la duración de una transición, hasta un máximo de 2 segundos (siempre que los clips adyacentes duren más de 2 segundos).
Cambiar una transición
En la app iMovie
 del iPhone, abre un proyecto de película.
del iPhone, abre un proyecto de película.En la línea de tiempo, toca el icono de la transición que quieres cambiar.
En el inspector de la parte inferior de la pantalla, toca para seleccionar una de las siguientes transiciones:
Ninguna
 : Un clip se corta y pasa al siguiente sin efectos.
: Un clip se corta y pasa al siguiente sin efectos.Tema
 : Utiliza efectos personalizados del tema de la película que está usando.
: Utiliza efectos personalizados del tema de la película que está usando.Transición de disolución
 : Un clip se disuelve en el otro. Si esta opción no se encuentra disponible, significa que los clips situados a cada lado de la transición no son lo suficientemente largos como para crear una transición de disolución.
: Un clip se disuelve en el otro. Si esta opción no se encuentra disponible, significa que los clips situados a cada lado de la transición no son lo suficientemente largos como para crear una transición de disolución.Deslizamiento
 : Un clip se desliza en el otro en la dirección que escoja. Elige de izquierda a derecha, de derecha a izquierda, de abajo a arriba o de arriba a abajo.
: Un clip se desliza en el otro en la dirección que escoja. Elige de izquierda a derecha, de derecha a izquierda, de abajo a arriba o de arriba a abajo.Barrido
 : Una línea barre un clip en el otro en la dirección que escoja. Elige de izquierda a derecha, de derecha a izquierda, de abajo a arriba o de arriba a abajo.
: Una línea barre un clip en el otro en la dirección que escoja. Elige de izquierda a derecha, de derecha a izquierda, de abajo a arriba o de arriba a abajo.Fundido en negro o fundido en blanco
 : Selecciona un fundido a negro o a blanco de un clip en otro.
: Selecciona un fundido a negro o a blanco de un clip en otro.
El icono cambiará para indicar el tipo de transición seleccionado.
Para cambiar la duración de la transición, toca la duración mostrada y, a continuación, toca otra duración.
Las duraciones disponibles están determinadas por las duraciones de los clips a cada lado de la transición, hasta un máximo de 2 segundos. La transición de corte (
 ) no tiene ninguna duración.
) no tiene ninguna duración.Toca fuera del inspector para cerrarlo.
Añadir un efecto de sonido a una transición
Cada estilo de transición incorpora un efecto de sonido estilo Hollywood para mejorar lo que se ve. Puedes activar o desactivar el efecto de sonido para cada transición.
En la app iMovie
 del iPhone, abre un proyecto de película.
del iPhone, abre un proyecto de película.En la línea de tiempo, toca el icono de la transición que quieres cambiar.
En el inspector de la parte inferior de la pantalla, toca el botón Silenciar
 para activar o desactivar el efecto de sonido (por omisión está desactivado).
para activar o desactivar el efecto de sonido (por omisión está desactivado).Para previsualizar el efecto de sonido, desplázate por la línea de tiempo para colocar el cursor de reproducción antes de la transición y toca el botón Reproducir
 en el visor.
en el visor.Toca fuera del inspector para cerrarlo.
Quitar una transición
Para eliminar una transición del proyecto de película, simplemente cámbiala a Ninguna, y de esta forma un clip se corta y pasa directamente al siguiente sin efectos visuales adicionales.
En la app iMovie
 del iPhone, abre un proyecto de película.
del iPhone, abre un proyecto de película.En la línea de tiempo, toca el icono de la transición que quieres eliminar.
En el inspector de la parte inferior de la pantalla, toca el botón Ninguna
 .
.Toca fuera del inspector para cerrarlo.
Añadir un fundido de entrada o de salida
Puedes dar a tu proyecto de película un toque profesional configurándolo para que realice un fundido desde negro al principio o un fundido hacia negro al final.
En la app iMovie
 del iPhone, abre un proyecto de película.
del iPhone, abre un proyecto de película.Toca el botón “Ajustes del proyecto”
 .
.Toca para activar “Fundido desde negro” o “Fundido hacia negro”.
Cuando se añade un efecto de fundido de entrada o de salida, aparece un icono de fundido de entrada (se muestra a continuación, a la izquierda) o de fundido de salida (se muestra a continuación, a la derecha) en el primer o en el último clip del proyecto, en la línea de tiempo.
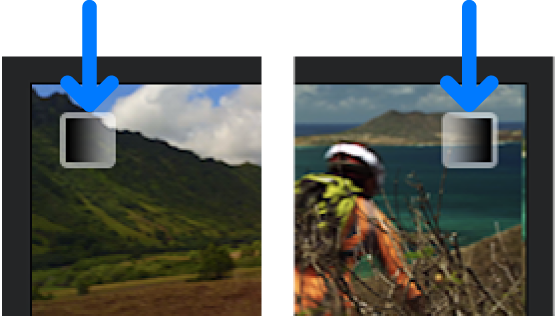
Toca OK.