
Organizar clips de vídeo y fotos en iMovie en el iPad
Puedes mover, acortar, duplicar o girar clips de vídeo en proyectos de película utilizando gestos simples. Toca un clip para mostrar controles adicionales para duplicarlo, dividirlo o eliminarlo.
Trasladar clips de vídeo o fotos
En la app iMovie
 del iPad, abre un proyecto de película.
del iPad, abre un proyecto de película.Mantén pulsado un clip de vídeo o foto en la línea de tiempo hasta que salte de ella.
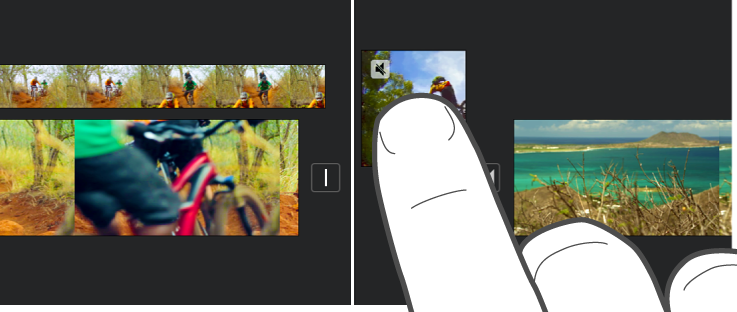
Arrastra el clip de vídeo o la foto a una nueva ubicación de la línea de tiempo y suéltalo.
Acortar un clip de vídeo o una foto
Puedes acortar un clip de vídeo o una foto en la línea de tiempo para aumentar o disminuir su duración.
Nota: Por omisión, una foto aparece en la línea de tiempo como un clip que se mantiene en pantalla entre 6 y 12 segundos. Al acortar una foto, se cambia su duración.
Para aprender más formas de manipular los clips de vídeo y las fotos en la película, consulta Ajustar efectos de zoom en iMovie en el iPad.
En la app iMovie
 del iPad, abre un proyecto de película.
del iPad, abre un proyecto de película.En la línea de tiempo, toca el clip de vídeo o la foto que quieras acortar.
Arrastra cualquiera de los dos tiradores de acortamiento de color amarillo para acortar o alargar el clip o la foto.
Si intentas aumentar la duración del clip pero el tirador de acortamiento no se mueve, significa que no hay más fotogramas de vídeo en ese extremo del clip.
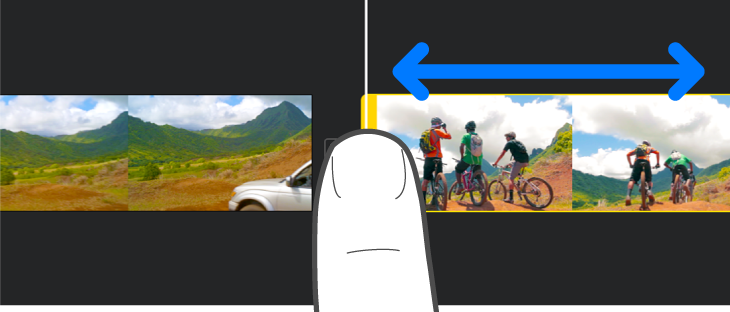
Girar un clip
Puedes girar un clip de vídeo en incrementos de 90 grados, bien hacia la derecha o bien hacia la izquierda.
En la app iMovie
 del iPad, abre un proyecto de película.
del iPad, abre un proyecto de película.Desplázate por la línea de tiempo hasta que el clip que quieras girar aparezca en el visor.
En el visor, desliza el pulgar y otro dedo realizando un movimiento de torsión hacia la derecha o hacia la izquierda sobre la imagen de vídeo.
Cuando aparezca la flecha de color blanco, significará que el clip de vídeo ha girado 90 grados. El clip puede tardar unos instantes en aparecer girado en el visor.
Repite este gesto las veces que sean necesarias para conseguir la orientación que quieras.

Duplicar un clip
Puedes duplicar cualquier clip de vídeo de la línea de tiempo para utilizarlo en otro lugar del proyecto de película.
Al duplicar un clip no se crea otra copia en el explorador multimedia ni en la fototeca, ni se ocupa espacio de almacenamiento adicional en el dispositivo.
En la app iMovie
 del iPad, abre un proyecto de película.
del iPad, abre un proyecto de película.Toca un clip de vídeo en la línea de tiempo para que aparezca el inspector en la parte inferior de la pantalla.
Toca el botón Acciones
 .
.Toca Duplicar.
Se añade un vídeo duplicado a la línea de tiempo a continuación del clip original. A continuación, puedes trasladar o editar el clip duplicado independientemente del original.
Dividir un clip
Puedes dividir un clip para ajustar la duración de cada sección, eliminar secciones no deseadas o añadir títulos diferentes para cada sección. Solo se pueden dividir los clips de vídeo. Para dividir una foto, haz una copia de ella.
En la app iMovie
 del iPad, abre un proyecto de película.
del iPad, abre un proyecto de película.Desplázate por la línea de tiempo para colocar el cursor de reproducción en el punto donde quieras dividir un clip de vídeo.
Consejo: Asegúrate de que la línea de tiempo no esté posicionada al principio del proyecto.
Realiza una de las siguientes operaciones:
Toca un clip en la línea de tiempo para que aparezca el inspector en la parte inferior de la pantalla, toca el botón Acciones
 y, a continuación, toca Dividir.
y, a continuación, toca Dividir.Toca el clip (aparecerá resaltado en amarillo) y, a continuación, desliza el dedo hacia abajo sobre el cursor de reproducción para dividir el clip, como si estuvieras cortándolo con el dedo.
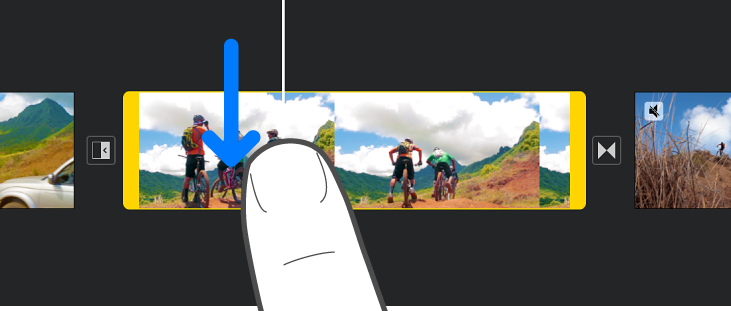
iMovie inserta una transición Ninguna (también conocida como un corte y representada mediante el icono ![]() ) entre los dos clips recién creados. Puedes cambiar esta transición por una transición de disolución o por otra. Para aprender cómo hacerlo, consulta Ajustar transiciones en iMovie en el iPad.
) entre los dos clips recién creados. Puedes cambiar esta transición por una transición de disolución o por otra. Para aprender cómo hacerlo, consulta Ajustar transiciones en iMovie en el iPad.
Eliminar un clip de vídeo o una foto de un proyecto
Cuando elimines un clip de vídeo o una foto que hayas añadido desde el explorador multimedia, se eliminará del proyecto pero seguirá estando disponible por si quieres volver a utilizarlo.
El contenido multimedia integrado como parte de un proyecto importado con AirDrop permanecerá en el explorador multimedia (en Vídeos > Contenido de iMovie) a no ser que lo guardes en iCloud Drive. Las fotos añadidas a un proyecto no pueden trasladarse a la fototeca.
En la app iMovie
 del iPad, abre un proyecto de película.
del iPad, abre un proyecto de película.Realiza una de las siguientes operaciones:
Mantén pulsado el clip de vídeo o la foto en la línea de tiempo hasta que salte y, a continuación, arrástralo fuera de la línea de tiempo; cuando veas la nubecilla de humo en la esquina del clip, suéltalo.
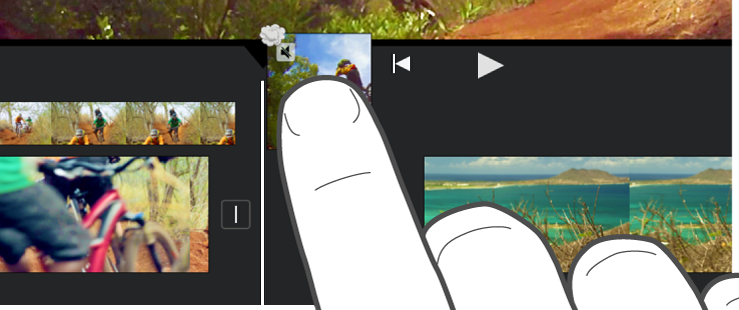
Toca el clip de vídeo o la foto en la línea de tiempo y, a continuación, toca Eliminar.