
Grabar instrumentos táctiles en GarageBand para iPhone
Puedes grabar tus interpretaciones de instrumentos táctiles para reproducirlos y utilizarlos en una canción de GarageBand. Al grabar un instrumento táctil, la grabación aparece en un pasaje de la pista correspondiente al instrumento en la visualización de pistas. Puedes editar y organizar tus grabaciones en la visualización de pistas.
También puedes grabar desde otras apps de música, incluidos instrumentos y efectos, en el iPhoneen GarageBand mediante Inter-App Audio.
Si has comprado e instalado Audiobus en el iPhone, puedes grabar desde otras apps de música en el iPhone en GarageBand mediante Audiobus. Puedes grabar desde Audiobus en una pista de “Grabadora de audio”, de Amplificador o de Sampler.
Al conectar apps en Audiobus, solo se puede utilizar GarageBand como salida, no como entrada ni como efecto.
Grabar un instrumento táctil
Pulsa el botón Grabar
 en la barra de controles.
en la barra de controles.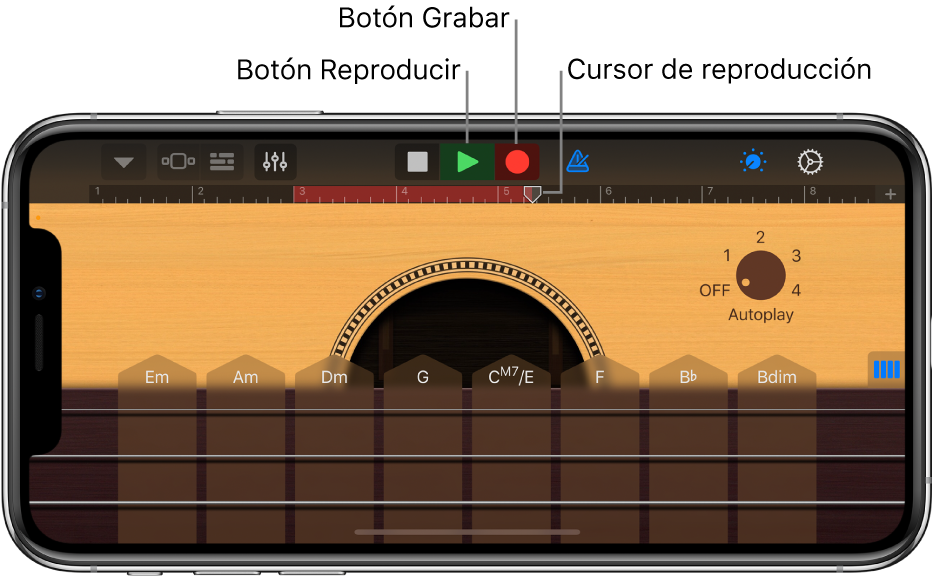
La grabación comienza en la posición actual del cursor de reproducción. La regla muestra en rojo el fragmento que se está grabando.
Toca el instrumento táctil (o, en el caso de los instrumentos “Grabadora de audio” o Amplificador, canta o toca).
Se grabarán las notas que toques, así como cualquier cambio que realices en los botones, reguladores y otros controles.
Cuando termines, toca el botón Reproducir
 en la barra de controles.
en la barra de controles.La nueva grabación aparecerá como un pasaje en la regla.
Si estás grabando un instrumento “Grabadora de audio”, Sampler o Amplificador y utilizas un dispositivo con entradas estéreo, puedes tocar el botón “Ajustes de entrada” ![]() y, a continuación, decidir si grabar la línea izquierda o derecha de la señal estéreo. Si usas una interfaz de audio con varios canales, podrás elegir el canal de entrada. En el caso de “Grabadora de audio”, puedes grabar toda la señal estéreo.
y, a continuación, decidir si grabar la línea izquierda o derecha de la señal estéreo. Si usas una interfaz de audio con varios canales, podrás elegir el canal de entrada. En el caso de “Grabadora de audio”, puedes grabar toda la señal estéreo.
Al pulsar Grabar, se inicia la grabación del instrumento táctil seleccionado en la posición del cursor de reproducción. Las grabaciones anteriores (zonas de color azul o verde en la regla) de esa misma pista son sustituidas por la nueva grabación. Si no quieres grabar sobre una grabación anterior, mueve el cursor de reproducción a otra zona antes de empezar a grabar.
Al grabar el instrumento táctil Batería, las nuevas grabaciones se fusionan con los pasajes existentes en la pista. Puedes desactivar la fusión mediante los controles de la pista.
Grabar varios instrumentos táctiles a la vez
Puedes grabar más de un instrumento táctil a la vez. Con una interfaz de audio multicanal conectada al iPhonepuedes grabar varios instrumentos táctiles “Grabadora de audio” o Amplificador junto con otro instrumento táctil. Sin una interfaz de audio, puedes grabar un instrumento táctil “Grabadora de audio” o Amplificador junto con otro instrumento táctil.
Para activar la grabación multipista, toca el botón Ajustes
 en la barra de controles, toca Avanzado y, a continuación, toca el botón “Grabación multipista”.
en la barra de controles, toca Avanzado y, a continuación, toca el botón “Grabación multipista”.En un iPhone SE, iPhone 8, iPhone 7 o iPhone 6s, toca el botón Ajustes
 , toca “Ajustes de la canción”, toca Avanzado, toca el botón “Grabación multipista” y, a continuación, toca OK.
, toca “Ajustes de la canción”, toca Avanzado, toca el botón “Grabación multipista” y, a continuación, toca OK.Toca el botón Pistas
 en la barra de controles.
en la barra de controles.Arrastra un icono de pista hacia la derecha para mostrar las cabeceras de pista.
Toca el botón circular “Activar grabación”
 situado en la cabecera de cada pista que quieras grabar.
situado en la cabecera de cada pista que quieras grabar.Para cada instrumento “Grabadora de audio” o Amplificador que quieras grabar, pulsa la cabecera de la pista, pulsa Entrada y, a continuación, selecciona el canal de entrada.
Cuando estés listo, pulsa el botón Grabar de la barra de controles para iniciar la grabación.
Cuando termines, toca el botón Reproducir
 en la barra de controles.
en la barra de controles.
Utilizar el metrónomo para grabar o reproducir
GarageBand dispone de un metrónomo para ayudarte a tocar y grabar de forma sincronizada. El metrónomo incluye un compás de entrada que se reproduce antes de que se inicie la grabación para ayudarte a prepararte. Si el compás de entrada visual está activado, el metrónomo muestra el tiempo del compás de entrada. Puedes activar o desactivar el metrónomo en cualquier momento.
Activar o desactivar el metrónomo: En la barra de controles, toca el botón Metrónomo
 .
.
En los ajustes de la canción, puedes activar o desactivar el compás de entrada, cambiar el sonido del metrónomo o silenciar el metrónomo.
Editar rápidamente la grabación de un instrumento táctil
Después de grabar un instrumento táctil, puedes editar rápidamente el pasaje grabado. Puedes mover, recortar, cortar, copiar, pegar, eliminar, dividir o crear un bucle en el pasaje del instrumento táctil sin cambiar a la vista Pistas.
Desliza el dedo hacia abajo por la regla debajo de la barra de controles.
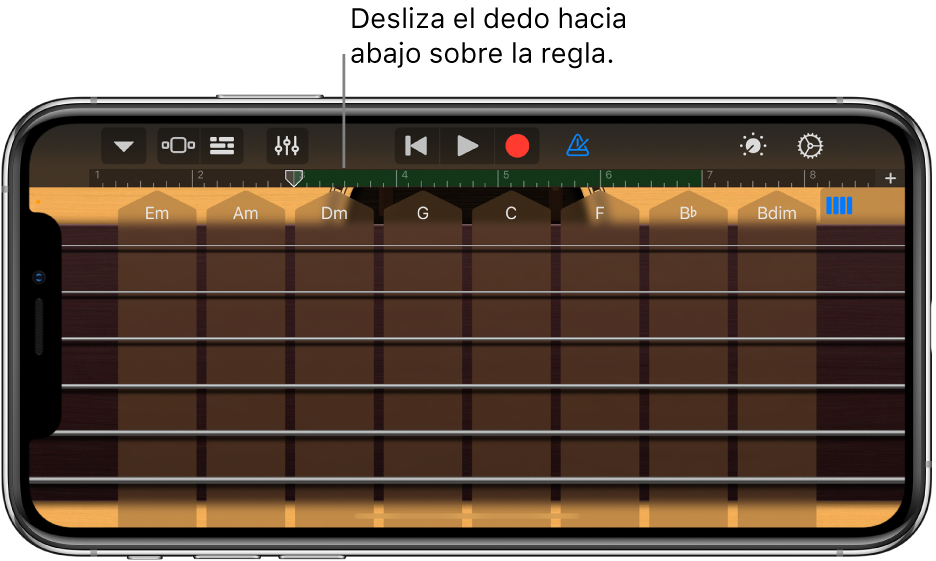
El área de reproducción del instrumento táctil se mueve hacia abajo, mostrando el pasaje grabado. El área de reproducción se atenúa para indicar que no puedes reproducir el instrumento mientras el pasaje esté visible.
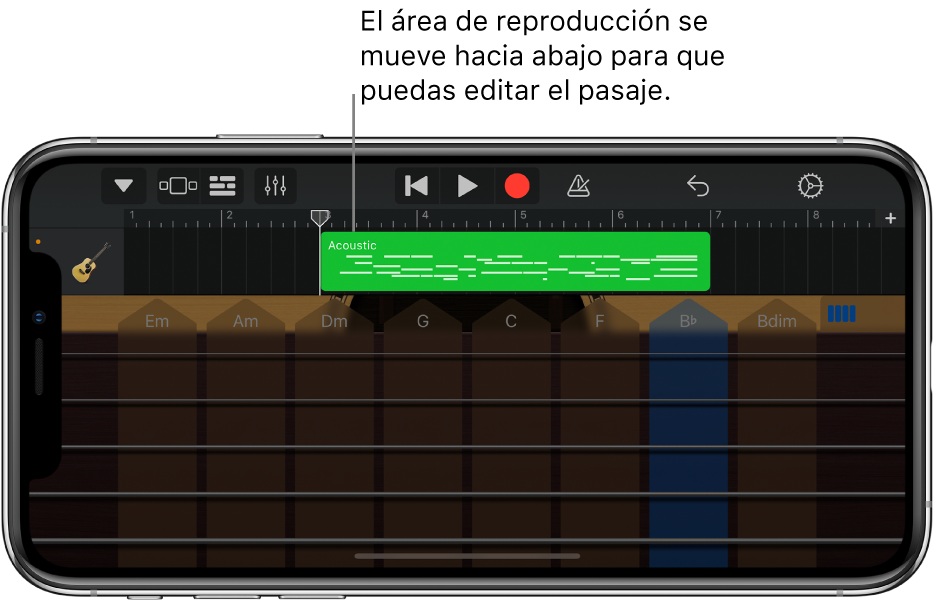
Pulsa el pasaje para seleccionarlo.
Puedes mover o recortar el pasaje seleccionado siguiendo los pasos de Editar pasajes.
Pulsa de nuevo el pasaje seleccionado para mostrar las opciones de edición.
Puedes cortar, copiar, pegar, eliminar, dividir o crear un bucle en el pasaje siguiendo los pasos de Editar pasajes.
Puedes cambiar rápidamente entre diferentes instrumentos táctiles arrastrando arriba o abajo el icono de instrumento de la cabecera de la pista. También puedes moverte a secciones adyacentes de la canción desplazando la pista hacia la izquierda o hacia la derecha.
Para ocultar el pasaje y volver al instrumento táctil, arrastra al área de reproducción del instrumento (bajo el pasaje) hacia arriba.
Grabar varias tomas
Puedes grabar varias versiones (o tomas) en una rápida sucesión y, después, elegir y editar la que más te guste. Si la grabación de varias tomas está activada, se creará una nueva toma cada vez que el cursor de reproducción vuelva a empezar desde el principio de la sección de la canción.
Si la duración de la sección de la canción que quieres grabar está ajustada en Automática, toca el botón Automática para desactivarla.
Pulsa la pista que contiene el instrumento que quieras grabar.
Toca el botón “Controles de pista”
 , toca “Ajustes de pista”, toca Grabación y, después, toca el botón “Grabación de varias tomas”.
, toca “Ajustes de pista”, toca Grabación y, después, toca el botón “Grabación de varias tomas”.En un iPhone SE, iPhone 8, iPhone 7 o iPhone 6s, toca el botón Ajustes
 , toca “Controles de pista”, toca “Ajustes de pista”, toca Grabación y, después, toca el botón “Grabación de varias tomas”.
, toca “Controles de pista”, toca “Ajustes de pista”, toca Grabación y, después, toca el botón “Grabación de varias tomas”.Toca el botón Grabar
 en la barra de controles para iniciar la grabación.
en la barra de controles para iniciar la grabación.Cada vez que el cursor de reproducción vuelva a empezar desde el principio de la sección, se creará una nueva toma.
Cuando hayas terminado de grabar, pulsa dos veces el nuevo pasaje, pulsa Tomas y, después, elige de la lista la toma que quieras escuchar.
Para eliminar tomas, realiza cualquiera de las siguientes operaciones:
Eliminar tomas individuales: Pulsa Editar y elimina las tomas que no quieras conservar.
Eliminar todas las tomas menos la seleccionada: Pulsa la toma que quieras conservar y, después, pulsa “Eliminar tomas sin usar”.
Evitar la interrupción de una grabación
Mientras grabas un instrumento táctil, es posible que eventos de audio de otras aplicaciones del iPhone puedan interrumpir la grabación. Realiza las acciones siguientes para minimizar la posibilidad de que otros eventos de audio interrumpan la grabación:
Abre la app Ajustes y comprueba que el modo Avión esté activado.
Asegúrate de que no haya ninguna alarma programada para cuando estés grabando en la app Calendario o en cualquier otra app (incluso en apps de otros desarrolladores).
No conectes ni desconectes auriculares u otros dispositivos externos durante la grabación.
No conectes ni desconectes el iPhone del ordenador durante la grabación.
No conectes ni desconectes el iPhone de la toma de corriente durante la grabación.
Grabar desde otra app de música con Audiobus
En GarageBand, selecciona un instrumento táctil “Grabadora de audio”, Amplificador o Sampler.
Abre la app Audiobus y añade GarageBand como salida.
Abre la app que hayas añadido como entrada en Audiobus.
En el panel de conexión de Audiobus, pulsa GarageBand para ver los controles remotos y, a continuación, pulsa el botón Grabar.
Toca, canta o crea sonidos con la app de entrada.
Cuando termines, pulsa el botón Reproducir de la sección de controles remotos del panel de conexión de Audiobus, o bien pulsa de nuevo el botón Grabar.
La grabación aparecerá como un pasaje de color azul en la pista del instrumento táctil “Grabadora de audio” o Amplificador, o como un sample nuevo en el instrumento táctil Sampler.