
Compartir contenidos de Final Cut Pro para Mac mediante Compressor
Los destinos disponibles en Final Cut Pro proporcionan muchas opciones para exportar proyectos y clips. Si necesitas más opciones, puedes crear ajustes de exportación muy personalizados con Compressor, la app de transcodificación profesional diseñada para trabajar directamente con Final Cut Pro. Por ejemplo, puedes utilizar los controles de redimensionamiento y reprogramación de Compressor para hacer ajustes de tamaño y frecuencia de fotogramas de alta calidad en tus archivos de salida.
Importante: Para exportar con Compressor es necesario que tengas instalada una versión compatible de Compressor. Compressor debe adquirirse por separado.
Hay tres formas de utilizar Final Cut Pro con Compressor:
Usa el destino Ajustes de Compressor de Final Cut Pro para aplicar ajustes de Compressor (ya sea el ajuste proporcionado por Apple o ajustes personalizados creados por ti). Exportar un proyecto de esta forma te permite transcodificar el proyecto utilizando ajustes de Compressor sin necesidad de abrir el proyecto en Compressor. También puedes crear varios tipos de salidas en un solo paso usando un paquete de destinos (consulta Crear un paquete de destinos).
Usa el comando “Enviar a Compressor” para enviar tus proyectos o clips a Compressor, que te permite personalizar la salida usando las opciones disponibles en Compressor.
Usa el comando “Enviar paquete de iTMS a Compressor” para montar un paquete de iTunes Store en Compressor. Si tienes la intención de vender una película en iTunes Store, debes proporcionar el archivo de película y un conjunto de archivos y datos relacionados. Compressor permite integrar fácilmente estos ítems en un paquete de iTunes Store, que es el formato requerido para el envío a iTunes Store.
Compartir a través del destino “Ajustes de Compressor”
Este método consiste en añadir al menú Compartir destinos basados en los ajustes de Compressor.
En Final Cut Pro, crea un nuevo destino usando el destino “Ajustes de Compressor”.
Realiza una de las siguientes acciones:
Selecciona uno o más proyectos o clips en el explorador.
Nota: No puedes mezclar proyectos y clips en una compartición por lotes. Tu selección debe contener solo proyectos o solo clips. Consulta Compartir por lotes en Final Cut Pro para Mac.
Selecciona los intervalos de uno o más clips en el explorador.
Consulta Definir varios intervalos en el explorador en Final Cut Pro para Mac.
Selecciona un intervalo en un proyecto de la línea de tiempo.
Nota: Para compartir solo una parte del proyecto, debes realizar una selección de intervalo. Una selección de clip no resulta suficiente. Puedes usar las teclas I u O para definir los puntos inicial y final del intervalo.
Si vas a compartir un proyecto configurado para utilizar contenido proxy para su reproducción, ábrelo en la línea de tiempo, haz clic en el menú desplegable Visualización de la esquina superior derecha del visor y elige Optimizado/original.
Con ello se garantiza la calidad más alta del archivo exportado. Cuando seleccionas este ajuste, Final Cut Pro emplea contenido optimizado para crear el archivo compartido. Si no existe contenido optimizado, se utiliza el contenido original. Para obtener más información acerca de contenido optimizado y proxy, consulta Controlar la calidad de la reproducción en Final Cut Pro para Mac.
Realiza una de las siguientes acciones:
Selecciona Archivo > Compartir y, a continuación, elige el destino que has creado en el paso 1 en el submenú.
Haz clic en el botón Compartir en la barra de herramientas y, a continuación, selecciona el destino que has creado en el paso 1.
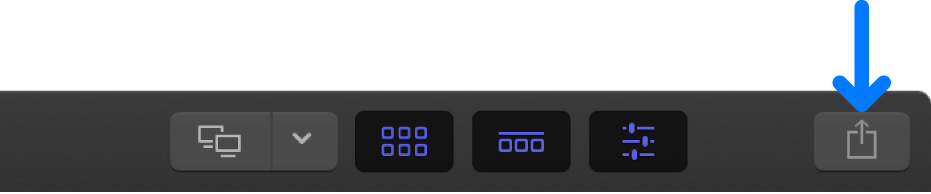
En la ventana Compartir que aparece, realiza una de las siguientes operaciones:
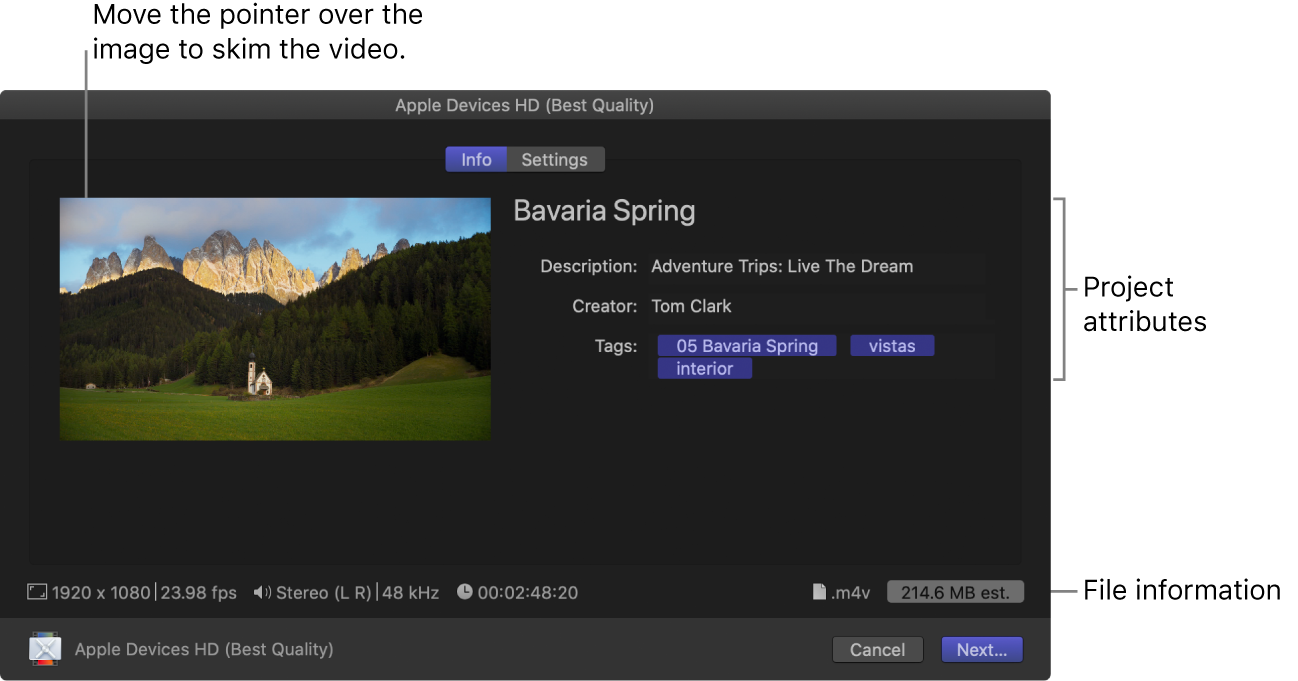
Mueve el puntero sobre la imagen para ojear el vídeo.
Si vas a compartir por lotes (exportar varios ítems), se reemplaza la imagen por una lista de los ítems que vas a exportar.
En el panel Información, consulta y modifica los atributos del clip o proyecto, como el título y la descripción.
Consulta Cambiar metadatos para ítems compartidos en Final Cut Pro para Mac. Todos los atributos asociados con el clip o el proyecto se incluyen en el archivo de salida.
Importante: Por omisión, el campo del título muestra el nombre del clip o del proyecto. Cambiar el título no cambia el nombre del clip o del proyecto, que es el nombre utilizado para el archivo exportado.
Haz clic en Ajustes para confirmar los ajustes de exportación y hacer las modificaciones que sean necesarias.
Consulta Destino “Ajustes de Compressor” en Final Cut Pro para Mac.
Haz clic en Siguiente.
Si has seleccionado un único proyecto, clip o intervalo, introduce un nombre para el archivo que vas a compartir.
Selecciona una ubicación donde exportar los archivos y haz clic en Guardar.
Enviar tus proyectos o clips a Compressor
En Final Cut Pro, realiza una de las siguientes operaciones:
Selecciona uno o más proyectos o clips en el explorador.
Nota: No puedes mezclar proyectos y clips en una compartición por lotes. Tu selección debe contener solo proyectos o solo clips. Consulta Compartir por lotes en Final Cut Pro para Mac.
Selecciona los intervalos de uno o más clips en el explorador.
Consulta Definir varios intervalos en el explorador en Final Cut Pro para Mac.
Selecciona un intervalo en un proyecto de la línea de tiempo.
Nota: Para compartir solo una parte del proyecto, debes realizar una selección de intervalo. Una selección de clip no resulta suficiente. Puedes usar las teclas I u O para definir los puntos inicial y final del intervalo.
Selecciona Archivo > Enviar a Compressor.
Nota: El comando “Enviar a Compressor” aparece atenuado si Compressor no está instalado en el mismo ordenador que Final Cut Pro.
Si el proyecto contiene subtítulos, se te pide que selecciones una versión de idioma (subfunción).
Compressor se abre con un nuevo lote que contiene una o varias tareas correspondientes a los ítems seleccionados en el paso 1.
Configura la función haciendo clic en “Añadir archivos de salida” y siguiendo las instrucciones, para después hacer clic en “Iniciar lote”.
Nota: Si quieres añadir o reemplazar subfunciones de idioma de subtítulos en un lote de Compressor, puedes exportar archivos de subtítulos usando el menú Archivo y añadirlos a la tarea en Compressor.
Enviar un paquete de iTunes Store a Compressor
Si Compressor está instalado en el mismo Mac, puedes enviar todas las funciones de vídeo, audio y subtítulos de tu actual proyecto de Final Cut Pro a Compressor como un paquete de iTunes Store.
Para obtener información completa sobre los paquetes de iTunes Store, consulta el manual de uso de Compressor y Crear un paquete de iTunes Store con Compressor.
En Final Cut Pro, selecciona un proyecto o un clip en el explorador, o abre un proyecto en la línea de tiempo.
Selecciona Archivo > Enviar paquete de iTMS a Compressor.
Si el proyecto contiene más de un idioma CEA-608, se muestra un menú desplegable que permite seleccionar el idioma CEA-608 que quieres enviar a Compressor. (Solo se puede enviar un archivo CEA-608 a Compressor).
Si el proyecto contiene subtítulos ITT, se muestra una lista de subfunciones de idioma ITT del proyecto. Selecciona uno de los siguientes ajustes para cada subfunción de idioma ITT de la lista:
Traducción (total): Genera una traducción completa de todas las palabras que se dicen en la película, utilizando el idioma asignado a esa subfunción. Durante la reproducción, los espectadores pueden activar o desactivar estos subtítulos.
Forzados: Se utiliza cuando una persona del vídeo habla en un idioma distinto al idioma principal del vídeo (por ejemplo, cuando un personaje habla francés en una película en español). Los subtítulos forzados no pueden desactivarse, ya que son necesarios para entender el contenido del vídeo.
Personas con problemas de audición (SDH): Genera una traducción completa de todas las palabras que se dicen en el vídeo, así como las letras de las canciones y los efectos de sonido (un búho ululando, un grito en la distancia, etc.). Durante la reproducción, los espectadores pueden activar o desactivar los subtítulos para sordos.
Compressor se abre con un nuevo lote que contiene el nuevo paquete de iTunes Store, incluidos los subtítulos iTT que has configurado. Si habías creado subtítulos CEA-608 en el proyecto, aparecen en el paquete de iTunes Store como subtítulos opcionales.
Para configurar el paquete de iTunes Store, sigue las instrucciones del manual de uso de Compressor.
Nota: Puedes configurar Compressor para que utilices el motor de procesamiento gráfico (GPU) del ordenador para mostrar o transcodificar un proyecto de Final Cut Pro enviado a Compressor para su procesamiento. Para obtener más información acerca de cómo configurar tareas y ajustes en Compressor, consulta el manual de uso de Compressor.
Puedes supervisar el progreso de la transcodificación en la ventana “Tareas en segundo plano”, y puedes seguir trabajando en Final Cut Pro mientras el archivo se transcodifica.
Una vez completada la transcodificación, se mostrará una notificación. Se pueden visualizar y localizar proyectos compartidos en el inspector Compartir. Consulta Ver el estado de ítems compartidos en Final Cut Pro para Mac.