
Crear un vídeo en Clips
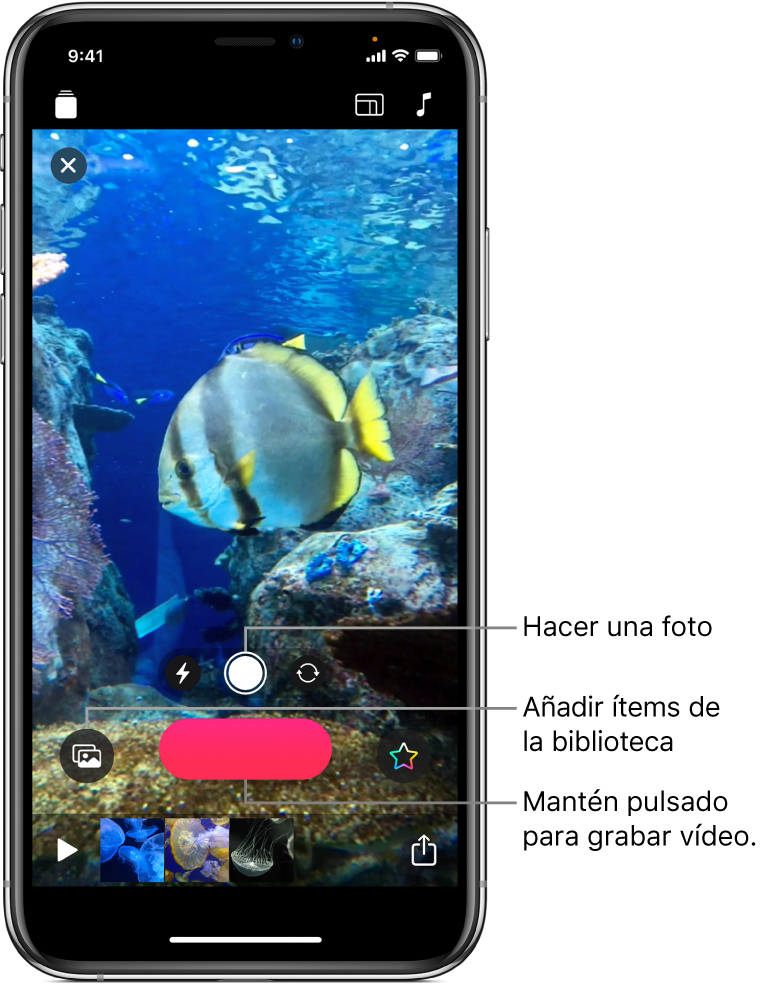
Empezar a usar Clips es fácil. Crea un nuevo proyecto y añade clips de vídeo y fotos desde la biblioteca, o haz fotos y graba vídeo directamente en tu proyecto. Incluso puedes grabar una voz en off al mismo tiempo que añades clips y fotos y añadir títulos sincronizados con tu voz.
Crear un proyecto de vídeo nuevo
En la app Clips
 , pulsa
, pulsa  en la esquina superior izquierda.
en la esquina superior izquierda.Pulsa “Crear nuevo”
 .
.
Ajustar las proporciones de un clip
Puedes ajustar las proporciones de un clip (la relación de la anchura de la imagen con su altura) antes de grabarlo. Por omisión, los clips se graban con una proporción de 16:9 en el iPhone y de 4:3 en el iPad.
Con un proyecto abierto en la app Clips
 , pulsa
, pulsa  en la esquina superior derecha.
en la esquina superior derecha.Pulsa 16:9, 4:3 o Cuadrado.
Grabar un clip o hacer una foto
En la app Clips
 , pulsa Cámara.
, pulsa Cámara.Para cambiar entre la cámara frontal y la trasera, pulsa
 .
.Realiza una de las siguientes operaciones:
Grabar un clip de vídeo: Mantén pulsado el botón rojo de grabación.
Para grabar de forma continua, desliza hacia la izquierda y pulsa el botón Grabar para detener la grabación.
Hacer una foto: Pulsa el botón del obturador y mantén pulsado el botón de grabación durante la cantidad de tiempo que quieras que la foto se vea en el vídeo.
Añadir una foto o un clip desde la biblioteca
En la app Clips
 , pulsa
, pulsa  y, a continuación, pulsa Fotos.
y, a continuación, pulsa Fotos.Para ir a otras carpetas y álbumes, pulsa
 .
.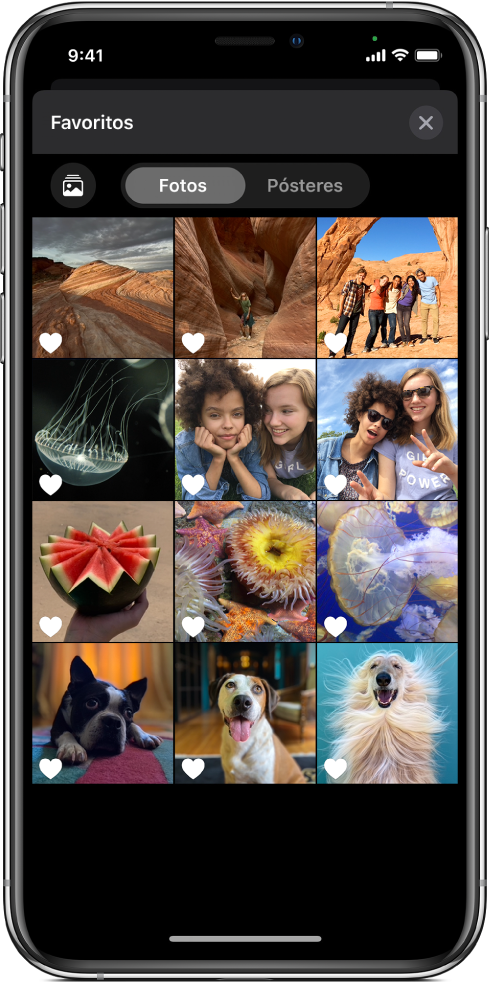
Pulsa una foto o un clip y después pulsa OK.
Mantén pulsado el botón de grabación durante la cantidad de tiempo que quieras que se vea la foto o el clip.
Copiar una imagen de una página web
Puedes copiar y pegar una imagen JPEG, PNG o TIFF desde una página web en Safari.
En Safari, mantén pulsada una imagen y luego pulsa Copiar.
Con un proyecto abierto en la app Clips
 , mantén pulsada la imagen en el visor y, a continuación, pulsa Pegar.
, mantén pulsada la imagen en el visor y, a continuación, pulsa Pegar.Mantén pulsado el botón de grabación durante la cantidad de tiempo que quieras que se vea la imagen.
Solo debes usar imágenes cuya reproducción esté permitida.
Añadir una voz en off durante la grabación
En la app Clips
 , habla mientras grabas.
, habla mientras grabas.Para crear títulos animados con tu voz, consulta el apartado Añadir títulos dinámicos.
Consejo: Al grabar una foto, usar un clip o una foto de la biblioteca, o copiar una imagen de una página web, puedes arrastrarla para aplicarle una panorámica o pellizcarla para ampliarla o reducirla.