
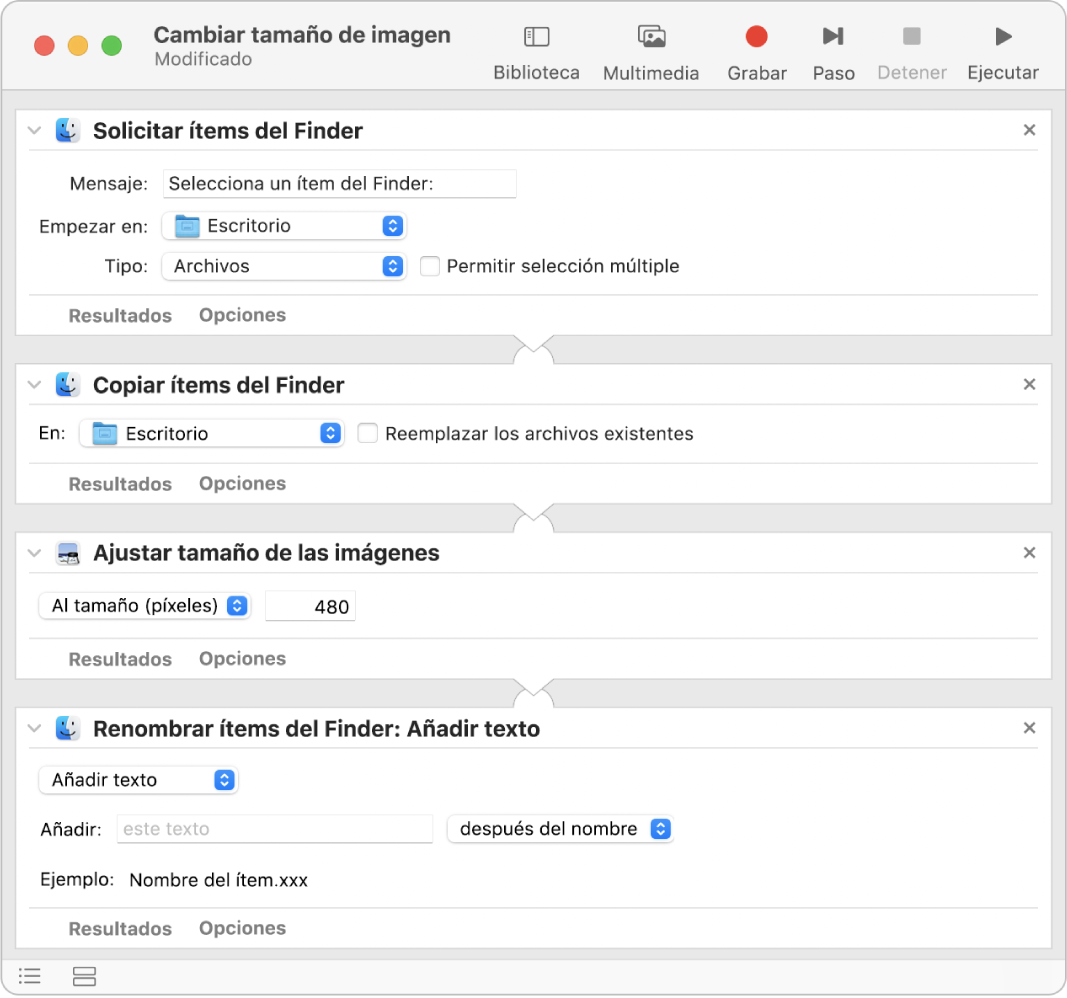
Haz que el Mac realice tareas repetitivas por ti
Si necesitas aplicar el mismo cambio a varios archivos —como cambiarles el nombre o cambiar el tamaño de imágenes— o quieres archivar o realizar una copia de seguridad de archivos importantes, puedes crear un flujo de trabajo personalizado. Incluso puedes configurar el Mac para que lo haga automáticamente.
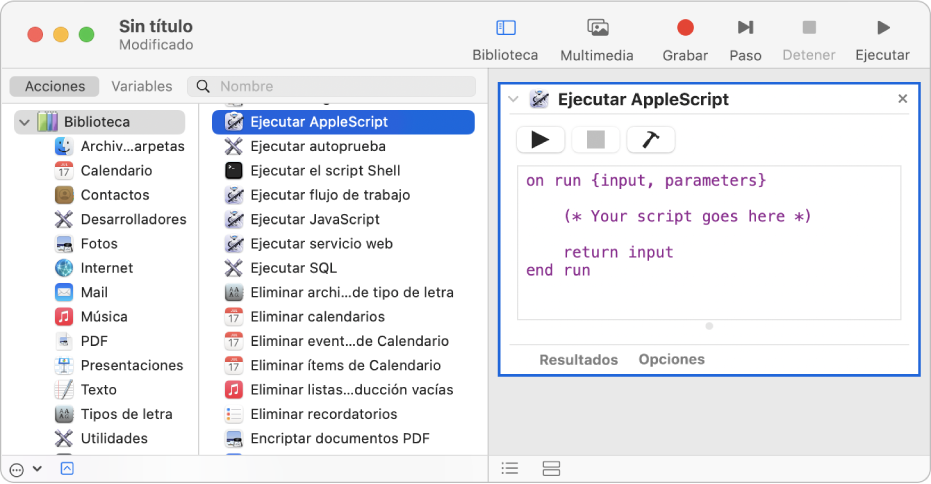
Crea scripts para tus propias acciones
Si la tarea que necesitas automatizar no está en la lista de acciones integradas, puedes añadir a tu flujo de trabajo tus propios scripts, como scripts de AppleScript o JavaScript, y comandos shell. Simplemente añade a tu flujo de trabajo la acción de ejecución de scripts adecuada e introduce tu código de script o comandos shell.
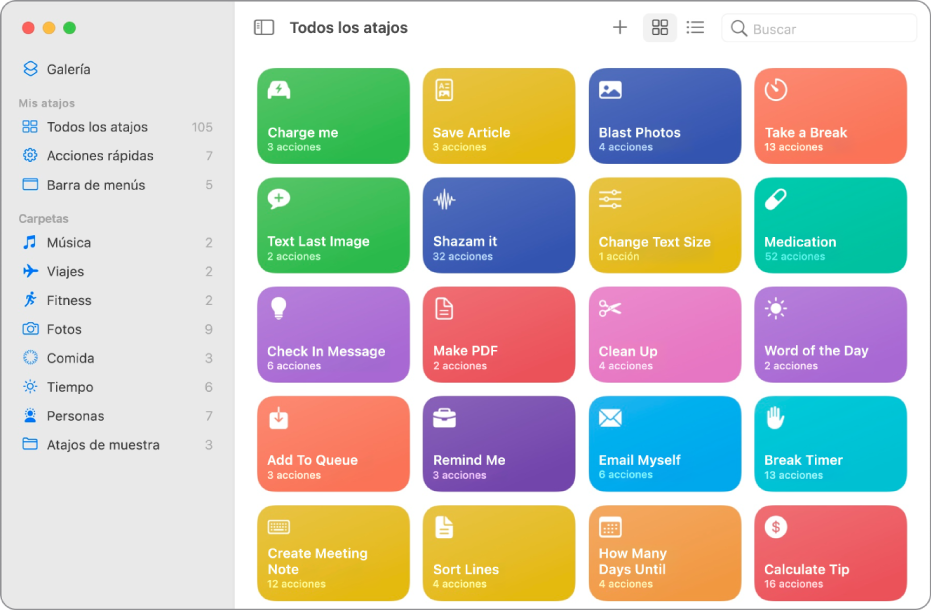
Utiliza flujos de trabajo de Automator con la app “Funciones rápidas”
Puedes importar fácilmente flujos de trabajo de Automator en “Funciones rápidas”. Los flujos de trabajo se transforman automáticamente en un conjunto de funciones rápidas listas para ejecutarse, lo que te ayuda a ahorrar tiempo y a transformar la app “Funciones rápidas” en un recurso de gran utilidad.
Cómo utilizar flujos de trabajo de Automator con la app “Funciones rápidas”
Para explorar el Manual de uso de Automator, haz clic en “Tabla de contenido” en la parte superior de la página, o bien introduce una palabra o frase en el campo de búsqueda.