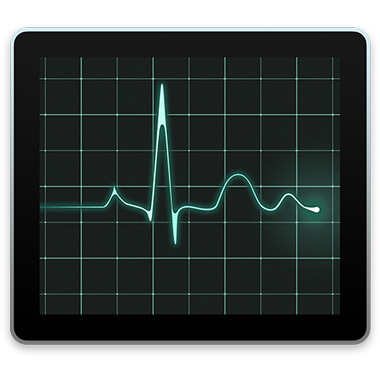
Ayuda de Monitor de Actividad
Bienvenido a Monitor de Actividad
Obtén información sobre cómo las apps y otros procesos usan los recursos del sistema que incluyen el procesador, los discos, la memoria y la red.
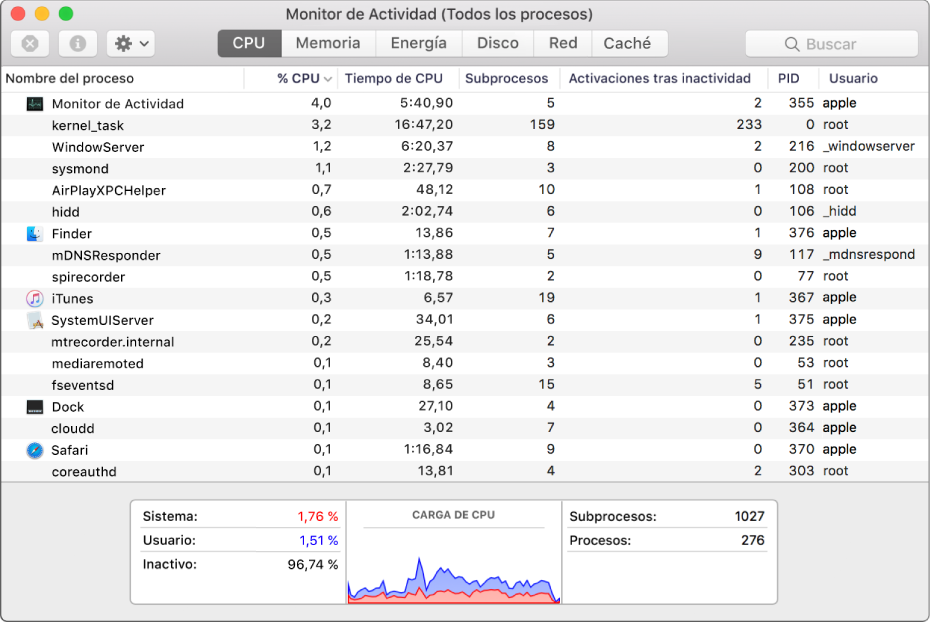
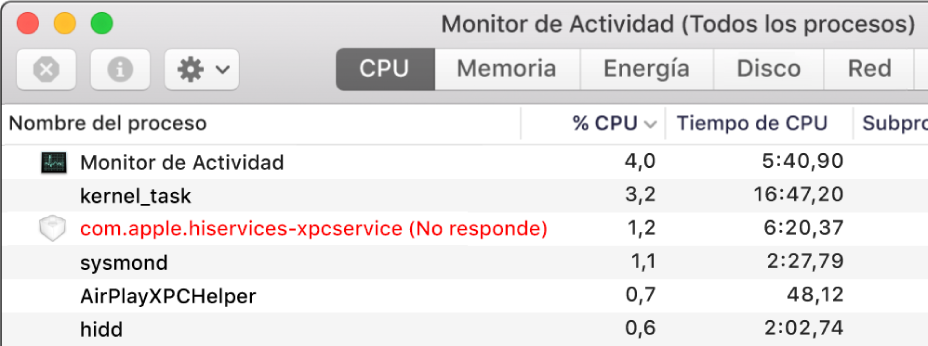
Cerrar las apps y los procesos que no responden
Si el sistema va muy lento o simplemente no responde, puede que la causa del problema sea una app o un proceso. Puedes usar Monitor de Actividad para localizar la app o el proceso problemático y forzar la salida. Selecciona la app o el proceso y, a continuación, haz clic en ![]() .
.
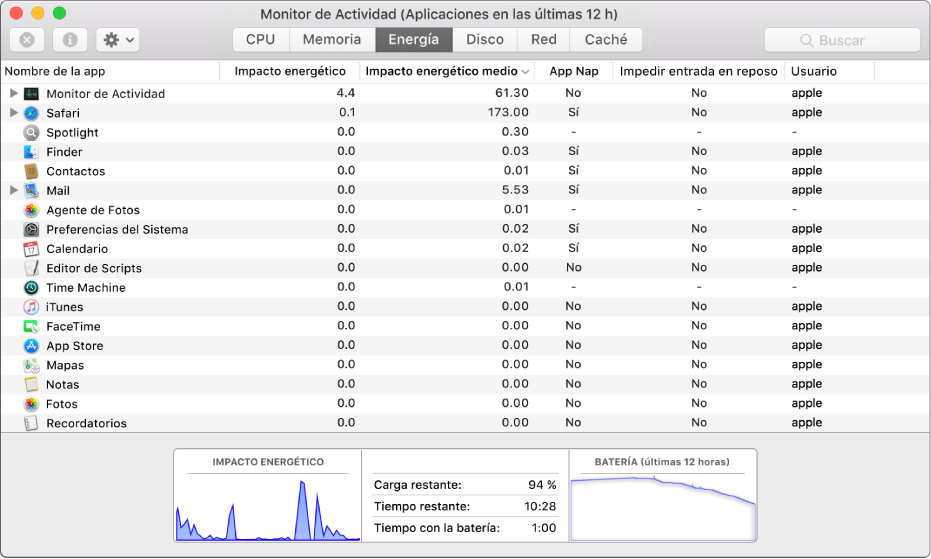
Ver cuánta energía está usando el Mac
¿Quieres saber cuánta energía está usando el Mac o ver qué apps o procesos consumen la mayoría de la energía? Sencillamente haz clic en Energía para ver el impacto energético de tus apps.
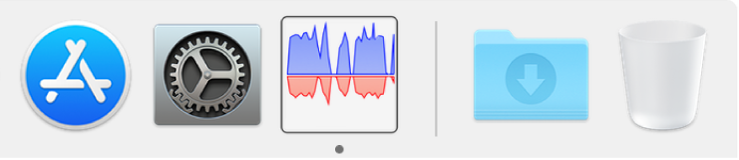
Ver el estado de la CPU, la red o el disco en tiempo real en el Dock
Es fácil controlar el estado del sistema incluso sin mirar la ventana de Monitor de Actividad. Selecciona Visualización > “Icono del Dock” y podrás observar el uso actual de la CPU, la red o el disco a modo de gráfico en directo en el Dock.
¿Quieres más información? Consulta Ver información acerca de los procesos, Salir de un proceso y Ver el consumo de energía.