Cómo restablecer el código de un iPad con un Mac o PC
¿Has bloqueado tu iPad y no te acuerdas del código del iPad? Usa un ordenador para poner el iPad en modo de recuperación para que puedas borrarlo y volverlo a configurar.
Qué necesitas
Mac o PC con Windows
Cable que sirva para cargar el iPad
Conexión a internet
Disponer de 60 minutos como máximo
Si usas un PC con Windows para restablecer el iPad, necesitarás haber instalado iTunes o Dispositivos Apple. Descarga Dispositivos Apple en Microsoft Store y aprende a restaurar el iPad usando Dispositivos Apple en tu PC con Windows.
¿Has olvidado el código del iPad? Restablecer con un Mac o PC
Si introduces un código erróneo en la pantalla de bloqueo del iPad demasiadas veces, aparecerá una alerta que te avisará de que el iPad se va a deshabilitar.
Si no recuerdas el código cuando lo intentes de nuevo, tendrás que poner el iPad en modo de recuperación con un ordenador. Este proceso borra los datos y los ajustes, incluido el código, para que puedas volver a configurar el iPad.
Después de borrar el iPad, podrás restaurar los datos y los ajustes desde una copia de seguridad. Si no has hecho una copia de seguridad del iPad, puedes configurarlo como un nuevo dispositivo y luego descargar los datos que tengas en iCloud.
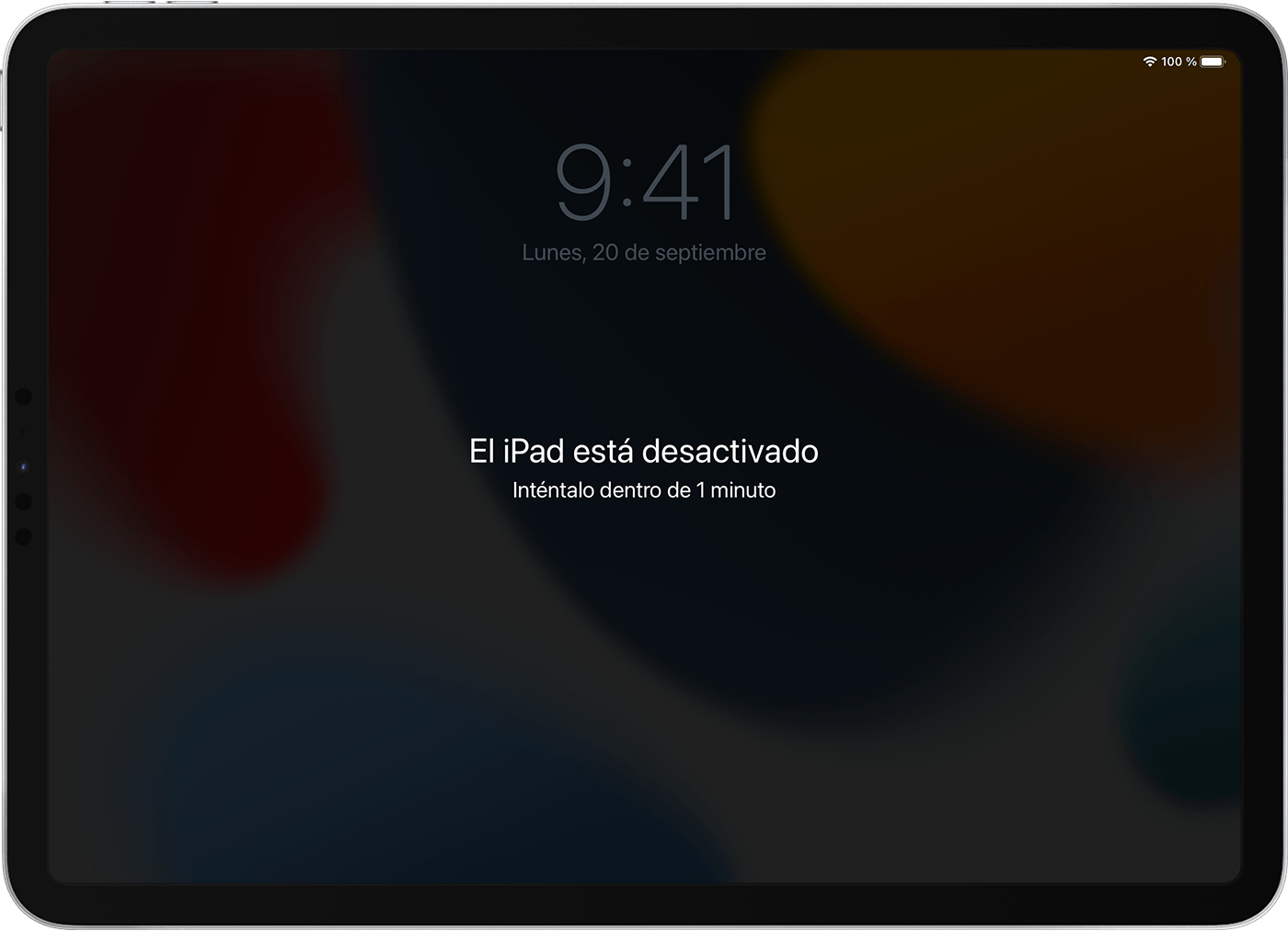
Paso 1: Apaga el iPad
Desenchufa el iPad del ordenador si está conectado.
Apaga el iPad siguiendo el método según el modelo de iPad:
Si el iPad no tiene un botón de inicio: mantén pulsados uno de los botones de volumen y el botón superior al mismo tiempo hasta que aparezca el control deslizante de apagado.

Si el iPad tiene un botón de inicio: mantén pulsado el botón superior hasta que aparezca el control deslizante de apagado.

Arrastra el control deslizante para apagar el iPad y luego espera un minuto para asegurarte de que se apague por completo.
Paso 2: Pon el iPad en modo de recuperación
Conecta tu iPad al ordenador con un cable USB. Si no dispones de ordenador, puedes pedirlo prestado o acudir a una tienda Apple Store o a un Proveedor de Servicios Autorizado Apple para recibir ayuda.
Mantén el iPad conectado y pulsa los botones para tu modelo de iPad:
Para modelos de iPad sin botón de inicio: pulsa y suelta rápidamente el botón de volumen más cercano al botón superior. Pulsa y suelta rápidamente el botón de volumen más alejado del botón superior. Mantén pulsado el botón superior.

En los modelos de iPad con botón de inicio: mantén pulsados el botón de inicio y el superior (o lateral) al mismo tiempo.

Mantén pulsado el botón mientras aparece el logotipo de Apple. No sueltes el botón hasta que aparezca la imagen de un ordenador y un cable. En ese momento, suéltalo.

Si ves la pantalla del código, tendrás que apagar el iPad y empezar de nuevo.
Si los botones del iPad no funcionan y no puedes llegar a la pantalla del modo de recuperación, es posible que necesites servicio. Obtén servicio
Paso 3: Restaura el iPad
Localiza tu iPad en Finder, iTunes o la app Dispositivos Apple en el ordenador al que está conectado. (Aprende a localizar tu iPad conectado.)
Elige Restaurar cuando veas la opción Restaurar o Actualizar. El ordenador descargará software para el iPad e iniciará el proceso de restauración. Si la descarga tarda más de 15 minutos y tu dispositivo sale de la pantalla de modo de recuperación, deja que la descarga termine y luego apaga el iPad y comienza de nuevo.
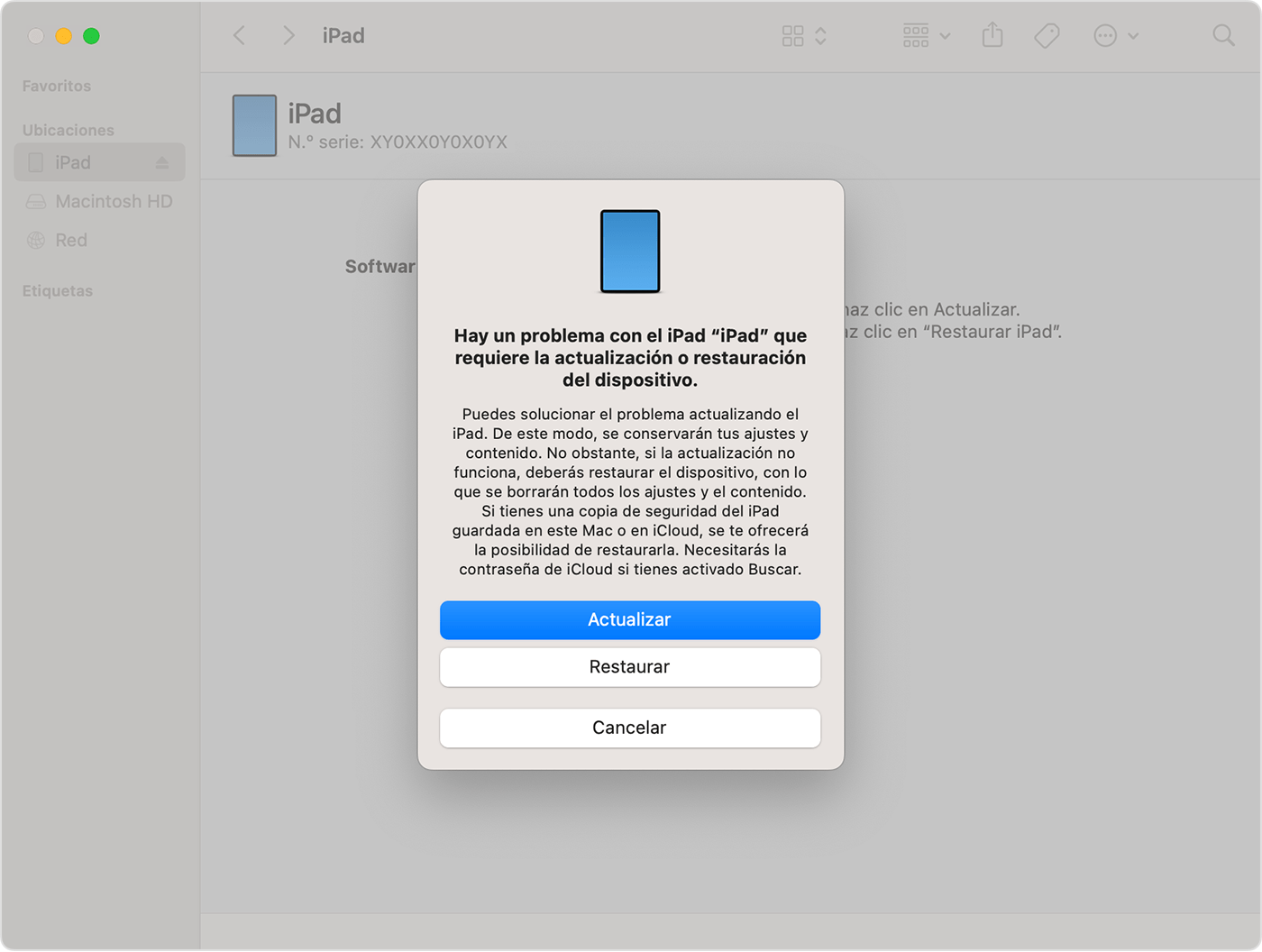
Espera a que finalice el proceso.
Paso 4: Sigue las instrucciones en pantalla para configurar el iPad
Una vez finalizado el proceso de restauración, aparecerá la pantalla de bienvenida en el iPad. Desconecta el teléfono del ordenador y luego configura y usa el iPhone.
Si no puedes restablecer el iPad con un Mac o un PC, puedes usar iCloud.com para borrar el iPad y, a continuación, usar una copia de seguridad para restaurarlo o configurar el iPad como nuevo.
