Cómo reparar un dispositivo de almacenamiento de Mac con la Utilidad de Discos
Con la Utilidad de Discos es posible buscar y reparar errores relacionados con el formato y la estructura de directorios de un dispositivo de almacenamiento de Mac. Algunos errores pueden provocar un comportamiento inesperado al usar el Mac y otros más graves incluso pueden impedir que el Mac arranque.
Antes de empezar
Asegúrate de tener una copia de seguridad actual de tu Mac por si necesitases recuperar archivos dañados o si la Utilidad de Discos encuentra errores que no puede reparar.
Abrir la Utilidad de Discos
Si vas a reparar el disco de arranque de tu Mac o tu Mac no arranca por completo, arranca desde Recuperación de macOS. Cuando veas la lista de utilidades en Recuperación, selecciona Utilidad de disco y, a continuación, haz clic en Continuar.
La Utilidad de Disco también está disponible en la carpeta Utilidades de la carpeta Aplicaciones.
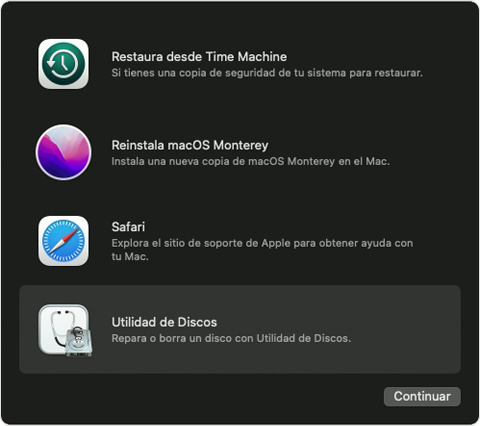
Usar Primera Ayuda en Utilidad de Discos
En la barra de menús o la barra de herramientas de Utilidad de Discos, elige Ver > Mostrar todos los dispositivos (si está disponible).
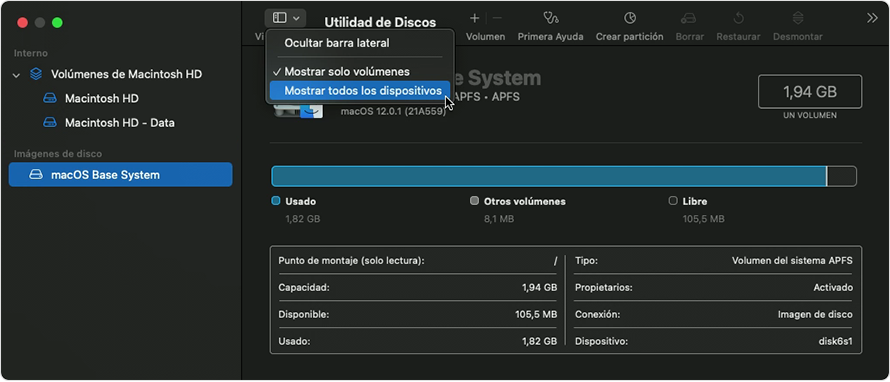
La barra lateral de Utilidad de Discos ahora muestra cada dispositivo de almacenamiento disponible, comenzando por el disco de arranque. En la lista de cada dispositivo se enumeran los contenedores y volúmenes de ese dispositivo. ¿No ves tu dispositivo?
En este ejemplo, el disco de arranque (APPLE SSD) tiene un contenedor (Container disk4) y dos volúmenes (Macintosh HD, Macintosh HD - Data). Es posible que tu disco no tenga un contenedor y que tenga un número distinto de volúmenes.
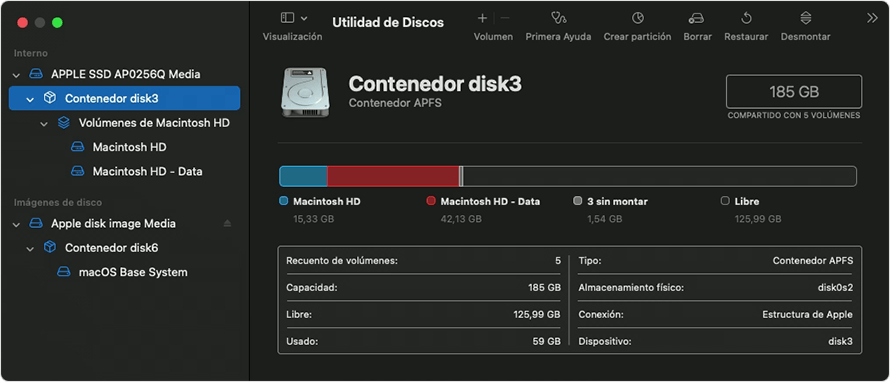
Para cada dispositivo que estés reparando, empieza seleccionando el último volumen de ese dispositivo. En el ejemplo anterior, Macintosh HD - Data es el último volumen.
Haz clic en el botón o en la pestaña y, a continuación, haz clic en Ejecutar (o Reparar disco) para empezar a comprobar si hay errores en el volumen seleccionado. Si el botón está atenuado y no puedes hacer clic en él, salta este paso para el disco, contenedor o volumen que seleccionaste. Si se solicita una contraseña para desbloquear el disco, introduce tu contraseña de administrador.
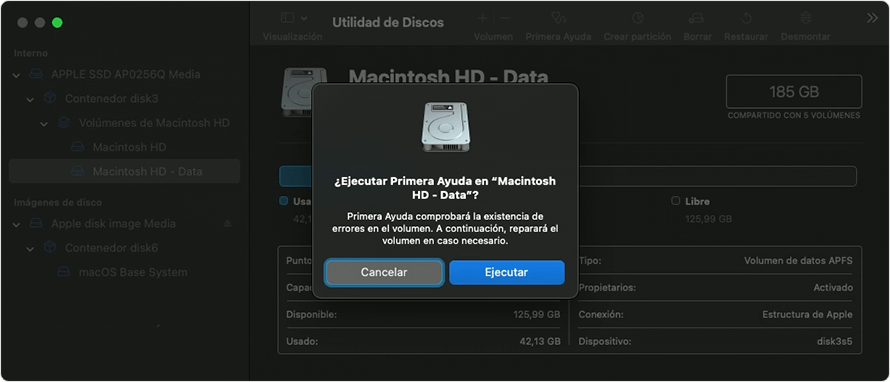
Cuando la Utilidad de Discos haya terminado de verificar el volumen, selecciona el siguiente elemento sobre él en la barra lateral y ejecuta de nuevo la función Primera Ayuda. Sigue subiendo en la lista, ejecutando Primera Ayuda para cada volumen del dispositivo, luego para cada contenedor y, finalmente, para el dispositivo en sí.
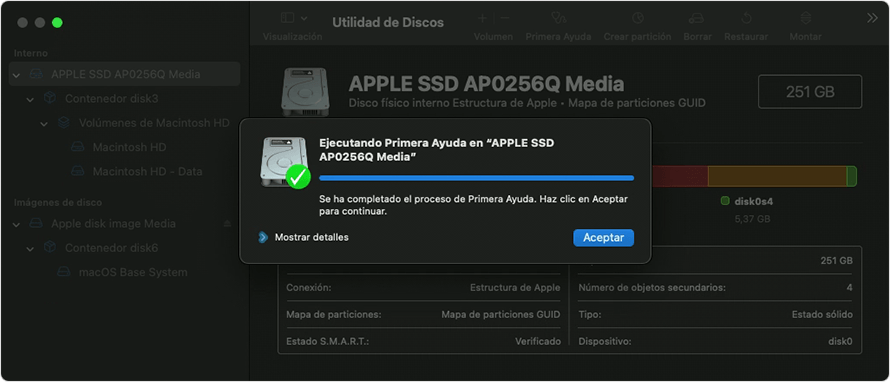
Cuando termines, sal de Utilidad de Discos. Si has usado Utilidad de Discos desde Recuperación de macOS, ahora puedes reiniciar tu Mac: selecciona el menú Apple > Reiniciar.
Si la Utilidad de Discos no puede reparar o ver su dispositivo
Si la Utilidad de Discos encontró errores que no puede reparar, usa la Utilidad de Discos para borrar (formatear) el disco.
Si tu dispositivo de almacenamiento no aparece en la barra lateral de Utilidad de Discos, es posible que tu Mac o el dispositivo de almacenamiento necesiten ser reparados. Apaga tu Mac y desconecta todos los dispositivos no esenciales, luego inténtalo de nuevo. Para un dispositivo de almacenamiento externo, comprueba también el cable, las conexiones y la alimentación.
