Cómo grabar la pantalla del Mac
Puedes usar Captura de pantalla o QuickTime Player para hacer una grabación de vídeo de toda la pantalla o solo de una parte seleccionada.
Usar la app Captura de pantalla
Requiere macOS Mojave 10.14 o versiones posteriores

Para abrir la app Captura de pantalla, presiona estas tres teclas juntas: Mayús, Comando y 5.
Deberías ver una barra de herramientas en pantalla con controles para capturar una imagen fija de tu pantalla, seguida de controles para grabar un vídeo de la pantalla:

(disponible en macOS Tahoe 26 o posterior)
. Puedes ajustar la parte seleccionada arrastrando sus bordes con el ratón o el trackpad.
Antes de empezar a grabar, puedes hacer clic en Opciones en la barra de herramientas para cambiar los ajustes de grabación:
Para grabar tu voz u otro audio con la grabación de pantalla, selecciona un micrófono.
Para mostrar un círculo negro alrededor del puntero cuando haces clic, selecciona Mostrar clics de ratón.
Para configurar un temporizador de grabación, elige el número de segundos que quieres esperar antes de que comience la grabación después de hacer clic en Grabar.
Para cambiar dónde se guardará la grabación después de detenerla, elige una ubicación diferente en Guardar en. De forma predeterminada, las grabaciones se guardan en el escritorio.
Para cambiar el formato de captura en los modelos de Mac compatibles con macOS Tahoe 26 o posterior, elige SDR (más compatible) para capturar en el rango dinámico estándar utilizando el formato de vídeo H.264. O elige HDR para capturar en alto rango dinámico utilizando el formato de vídeo HEVC.
Para cancelar la grabación, pulsa la tecla Esc (Escape) antes de hacer clic en Grabar.
Para empezar a grabar, haz clic en el botón Grabar en la barra de herramientas de Captura de pantalla. O si estás grabando una ventana seleccionada, haz clic en la ventana que deseas grabar.
Para detener la grabación, haz clic en el de la barra de menús o pulsa Comando-Control-Esc (Escape).
Cuando veas una miniatura de la grabación en la esquina de la pantalla, haz clic para editar la grabación. O bien espera a que la grabación se guarde en el escritorio.
Más información sobre el uso de la app Captura de pantalla
Usar QuickTime Player
Abre QuickTime Player desde la carpeta Aplicaciones.
En la barra de menús, selecciona Archivo > Nueva grabación de pantalla o presiona Control-Comando-N.
Si ves en la pantalla los controles descritos anteriormente, la grabación de pantalla en el Mac la realiza la app Captura de pantalla. Sigue los pasos de la sección anterior.
Si ves la ventana de grabación de pantalla que se describe a continuación, la grabación de pantalla en el Mac la realiza QuickTime Player. Continúa con el paso siguiente.
Antes de comenzar tu grabación, puedes hacer clic en la flecha junto al para cambiar la configuración de la grabación:
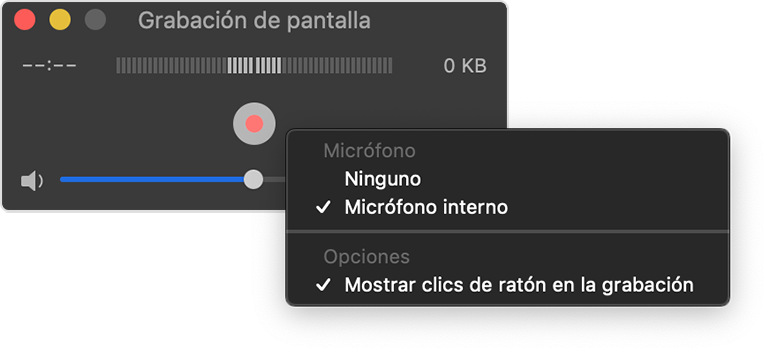
Para grabar tu voz u otro audio con la grabación de pantalla, selecciona un micrófono. Para monitorizar el audio durante la grabación, ajusta el regulador de volumen. Si el audio se acopla, baja el volumen o utiliza unos auriculares con micrófono.
Para mostrar un círculo negro alrededor del puntero cuando haces clic, selecciona Mostrar clics de ratón en la grabación.
Para cancelar la realización de una grabación, pulsa la tecla Esc (Escape).
Para comenzar a grabar, haz clic en el y, luego, podrás llevar a cabo una de estas acciones:
Haz clic en cualquier sitio de la pantalla para empezar a grabar toda la pantalla.
También puedes arrastrar para seleccionar un área y grabar lo que haya dentro de ella haciendo clic en Iniciar grabación.
Para detener la grabación, haz clic en el en la barra de menús, o pulsa Comando-Control-Esc (Escape).
Cuando dejes de grabar, QuickTime Player abrirá la grabación automáticamente. Ahora puedes reproducir, editar o compartir la grabación.
Más información sobre el uso de QuickTime Player
Más información
Al guardar la grabación automáticamente, tu Mac utiliza el nombre «Grabación de pantalla con [fecha y hora].mov».
Puedes abrir las grabaciones con QuickTime Player, iMovie y otras apps de edición o visualización de vídeos.
Es posible que algunas apps, como la app Apple TV, no te permitan grabar sus ventanas.