Convertir la escritura a mano en texto con la función Escribir a mano
Con Escribir a mano, puedes convertir la escritura a mano en texto con un Apple Pencil en un iPad compatible.* Cuando enlazas un Apple Pencil con un iPad, la función Escribir a mano está activada de forma predeterminada. Para comprobar su configuración o para desactivarla, ve a Ajustes > Apple Pencil en tu iPad.
- Toca el Apple Pencil en el cuerpo de un documento de procesamiento de texto en Pages, una hoja de cálculo en Numbers o una diapositiva en Keynote donde quieras escribir. O bien, toca un cuadro de texto, una forma o una celda de tabla.
- Toca la herramienta Escribir a mano de la barra de herramientas en la parte inferior de la pantalla y comienza a escribir.
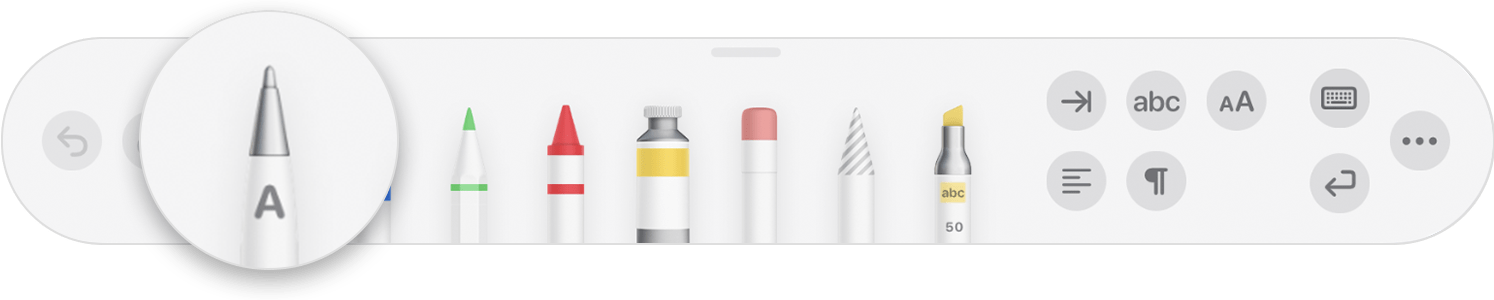
Mientras escribes con el Apple Pencil, también puedes eliminar palabras, insertar texto y más:
- Para eliminar una palabra, táchala.
- Para insertar texto entre palabras, mantén pulsada un área de texto y comienza a escribir cuando se abra un espacio.
- Para unir o separar caracteres, dibuja una línea vertical entre ellos.
- Para seleccionar texto, rodéalo con un círculo o crúzalo con una línea. Arrastra los controladores de selección para cambiar la selección.
- Para minimizar la barra de herramientas, arrástrala a la esquina de la pantalla. Para mostrar la barra de herramientas completa, toca la barra de herramientas minimizada.
- Para desplazar la página mientras utilizas el Apple Pencil, desliza un dedo. Si estás utilizando un dedo, desliza dos dedos.
La barra de herramientas también tiene botones para aplicar sangría, dar formato y alinear texto, así como para insertar saltos de página, marcadores, etc.
* Puedes cambiar a otro idioma admitido en la barra de herramientas si has añadido el teclado para dicho idioma en Ajustes > General > Teclado > Teclados. Consulta cuáles son las regiones y los idiomas con los que se puede usar Escribir a mano.
Añadir un dibujo
Para dibujar con el Apple Pencil en un documento de disposición de página en Pages, una hoja de cálculo en Numbers o una diapositiva en Keynote en un iPad compatible, toca la página con el Pencil. En un documento de procesamiento de texto en Pages, toca de nuevo donde quieras añadir el área de dibujo.
Para añadir un dibujo con el dedo o si tienes un lápiz pero has activado la opción Seleccionar y desplazarse, haz lo siguiente:
- En el iPhone, toca el botón Insertar
 , toca el botón Multimedia
, toca el botón Multimedia  y, a continuación, toca Dibujo.
y, a continuación, toca Dibujo. - En el iPad, toca el botón Multimedia
 y, a continuación, toca Dibujo. Si no ves el botón Multimedia, toca primero el botón Insertar
y, a continuación, toca Dibujo. Si no ves el botón Multimedia, toca primero el botón Insertar  .
.
Las herramientas de dibujo (bolígrafo, lápiz, lápiz de color o relleno) aparecen en la barra de herramientas situada en la parte inferior de la pantalla.
Usar las herramientas de dibujo
- Toca una de las cuatro herramientas de dibujo en la parte inferior de la pantalla: el bolígrafo, el lápiz, el lápiz de color o el relleno.

- Para dibujar con un tamaño de trazo y una opacidad diferentes, toca dos veces una de las herramientas de dibujo y, a continuación, toca un nuevo tamaño de trazo. También puedes arrastrar el regulador para ajustar la opacidad.
- Puedes dibujar con un color diferente:
- En el iPhone, toca el círculo de color y elige un color preestablecido en la parte inferior de la pantalla Colores. También puedes utilizar los controles para mezclar tu propio color y tocar después el botón Añadir
 para guardarlo como favorito.
para guardarlo como favorito.
- En el iPad, pulsa un color preestablecido o la rueda de color para elegir uno personalizado. Utiliza los controles para mezclar tu propio color y toca después el botón Añadir
 para guardarlo como favorito. Para eliminar un favorito, mantén pulsado su punto de color y toca Eliminar.
para guardarlo como favorito. Para eliminar un favorito, mantén pulsado su punto de color y toca Eliminar.
- En el iPhone, toca el círculo de color y elige un color preestablecido en la parte inferior de la pantalla Colores. También puedes utilizar los controles para mezclar tu propio color y tocar después el botón Añadir
- Para borrar, toca el borrador y, a continuación, toca de nuevo para elegir uno de los borradores:
- Para borrar píxeles, toca el borrador de píxeles y, a continuación, toca o arrastra sobre el dibujo.
- Para borrar un trazo completo, toca el borrador de objetos y, a continuación, el trazo o el relleno de objeto que quieras borrar.
- Para deshacer la última acción, toca el botón Deshacer
 .
. - Cuando hayas acabado, toca OK.
Ajustar el tamaño del dibujo y cambiarlo de lugar
Después de añadir el dibujo, puedes cambiar su tamaño y moverlo:
- Para cambiar el tamaño del dibujo, toca el dibujo con el dedo y arrastra los tiradores del recuadro.
- Para mover de lugar el dibujo, toca el dibujo con el dedo y arrástralo.
Editar partes de un dibujo
- Toca el dibujo y después elige la opción para editar el dibujo en el menú emergente.
- Toca la herramienta de selección de la barra de herramientas, en la parte inferior de la pantalla, y arrástrala mientras la mantienes pulsada por la parte del dibujo que quieras editar. Aparecerá un contorno por la selección.
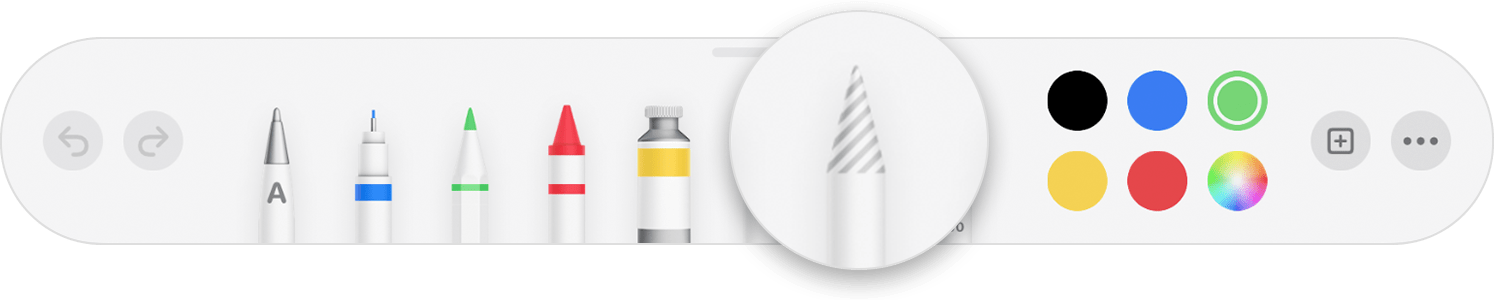
- Toca una opción del menú emergente:
- Para ajustar el tamaño de una selección, toca Cambiar tamaño y arrastra los tiradores del recuadro que hay alrededor del dibujo.
- Para dividir un dibujo en dos, toca Separar en el menú emergente.
- También puedes cortar, copiar, pegar, eliminar y duplicar una selección.
- Cuando hayas acabado, toca OK.
Animar un dibujo
Para animar un dibujo en Pages o Numbers:
- Si estás en modo de dibujo, toca OK. De lo contrario, ve al paso siguiente.
- Toca el dibujo para seleccionarlo.
- Toca el botón Formato
 y, después, Dibujo.
y, después, Dibujo. - Activa Animar dibujo y ajusta las otras opciones, como la duración.
- Para reproducir la animación, toca Reproducir o Reproducir dibujo.
Para animar un dibujo en Keynote:
- Selecciona la diapositiva con el dibujo y toca o haz clic en el dibujo para seleccionarlo.
- Toca el dibujo de nuevo y después Animar en el menú emergente.
- Elige Añadir animación de entrada o Añadir animación de salida.
- En el menú emergente, selecciona Dibujo de línea y después toca Reproducir para previsualizar la animación.
- Cuando hayas acabado, toca OK.
Compartir o guardar un dibujo
Puedes compartir o guardar un dibujo de el documento como un archivo de imagen PNG. En Pages y Numbers puedes compartir un dibujo animado como un archivo de película (M4V).
- Si estás en modo de dibujo, toca OK. De lo contrario, ve al paso siguiente.
- Toca el dibujo para seleccionarlo y, a continuación, toca Compartir. Si has animado el dibujo, elige Compartir como imagen o Compartir como película (solo en Pages y Numbers).
- Selecciona cómo quieres enviar la imagen o película, por ejemplo, por Mail o Mensajes. O bien elige Guardar imagen (o Guardar vídeo en el caso de un dibujo animado) para que se guarde en la app Fotos.
Trabajar con dibujos en un Mac
Si has añadido un dibujo en un archivo de Pages, Numbers o Keynote en el iPhone o iPad, puedes animar el dibujo, compartirlo o guardarlo en Fotos como un archivo de imagen o de película cuando abras ese archivo en un Mac.
Añadir una anotación en Pages
Puedes añadir anotaciones a texto, objetos o celdas de tabla en un documento de Pages. Las anotaciones se mueven con el texto o los objetos a medida que se editan.
- Para añadir una anotación con el Apple Pencil, toca en cualquier lugar de la página y elige la herramienta de anotación de la barra de herramientas en la parte inferior de la pantalla. Para usar el dedo, o si has activado Seleccionar y desplazarse, toca el botón Más
 y, después, Anotación inteligente.
y, después, Anotación inteligente. - Toca la herramienta de anotación de nuevo para elegir qué herramienta de anotación quieres usar:
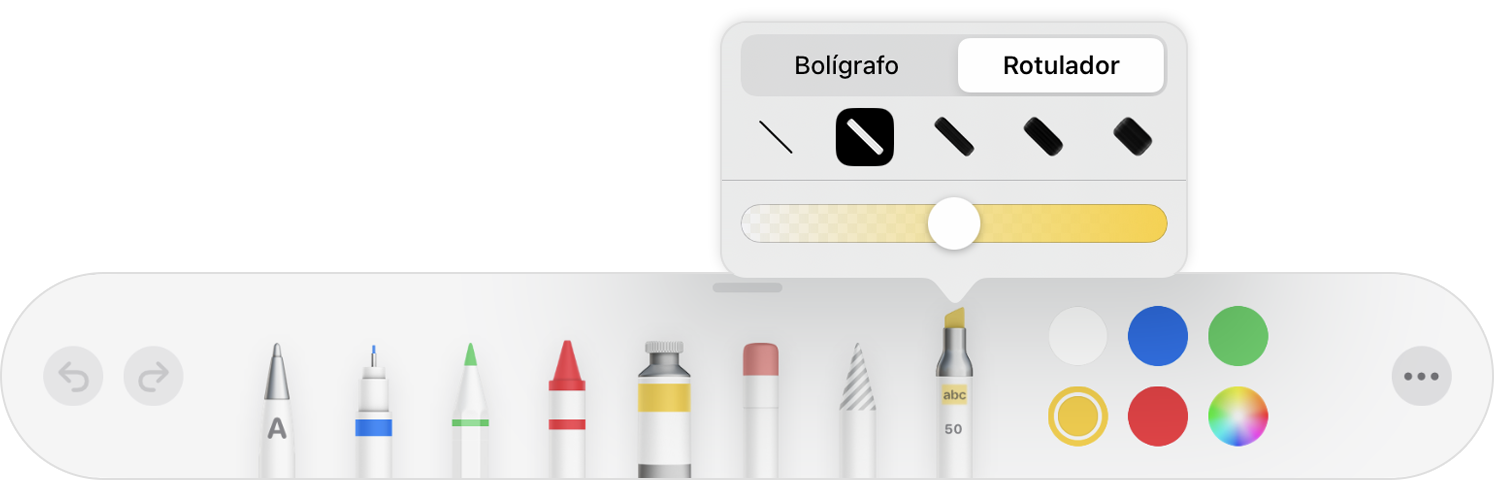
- Toca el botón del lápiz para añadir marcas.
- Toca el botón del rotulador para resaltar el texto.
- Añade las anotaciones.
- También puedes hacer anotaciones con un color diferente:
- En el iPhone, toca el círculo de color y elige un color preestablecido en la parte inferior de la pantalla Colores. También puedes utilizar los controles para mezclar tu propio color y tocar después el botón Añadir
 para guardarlo como favorito.
para guardarlo como favorito. - En el iPad, pulsa un color preestablecido o la rueda de color para elegir uno personalizado. Utiliza los controles para mezclar tu propio color y toca después el botón Añadir
 para guardarlo como favorito. Para eliminar un favorito, mantén pulsado su punto de color y toca Eliminar.
para guardarlo como favorito. Para eliminar un favorito, mantén pulsado su punto de color y toca Eliminar.
- En el iPhone, toca el círculo de color y elige un color preestablecido en la parte inferior de la pantalla Colores. También puedes utilizar los controles para mezclar tu propio color y tocar después el botón Añadir
- Para borrar, toca la herramienta Borrador en la parte inferior de la pantalla y, después, toca la anotación. Para borrar todas las anotaciones, toca el botón de más
 de la barra de herramientas en la parte inferior de la pantalla y, luego, Borrar todas las anotaciones.
de la barra de herramientas en la parte inferior de la pantalla y, luego, Borrar todas las anotaciones. - Cuando hayas acabado, toca OK.
Las anotaciones se pueden eliminar después de añadirlas. Toca la anotación y después, Eliminar. Si eliminas el texto o el objeto al que has añadido la anotación, también eliminarás la propia anotación.
Si únicamente quieres ocultar las anotaciones:
- En el iPad, toca Opciones de visualización
 y, a continuación, toca Ocultar anotaciones inteligentes.
y, a continuación, toca Ocultar anotaciones inteligentes. - Si no ves el botón Opciones de visualización en la barra de herramientas del iPad o si estás usando un iPhone, toca el botón Más
 , toca Anotación inteligente y, a continuación, toca Ocultar anotaciones inteligentes.
, toca Anotación inteligente y, a continuación, toca Ocultar anotaciones inteligentes.
Exportar un documento con anotaciones
Al exportar un documento de Pages como un archivo PDF, JPEG, PNG o TIFF con las anotaciones activadas, estas aparecerán en el archivo exportado. Al exportar como un archivo de Word, RTF, EPUB, TXT o Pages '09, las anotaciones no aparecerán en el archivo exportado.
Trabajar con anotaciones en un Mac
Si usas iCloud para mantener actualizados todos los documentos de Pages en todos tus dispositivos, las anotaciones se mostrarán también en el documento en todos ellos. En un Mac, puedes quitar, mostrar u ocultar las anotaciones mientras editas un documento.
- Para eliminar una anotación, selecciónala y pulsa la tecla Supr.
- Para eliminar todas las anotaciones, selecciona Editar > Eliminar anotaciones inteligentes.
- Para mostrar u ocultar todas las anotaciones, selecciona Visualización > Mostrar/ocultar anotaciones inteligentes.
Seleccionar y desplazarse con el Apple Pencil
De forma predeterminada, puedes utilizar el Apple Pencil para empezar a dibujar o hacer anotaciones. Puedes configurar Pages, Numbers o Keynote para seleccionar objetos y desplazarte por los documentos con el Apple Pencil en su lugar:
- En Pages, Numbers o Keynote, toca el botón Más
 y, a continuación, Ajustes.
y, a continuación, Ajustes. - En Apple Pencil, activa Seleccionar y desplazarse.
Si tu Apple Pencil lo admite, puedes activar la opción Tocar dos veces para cambiar. Con esta opción, al tocar dos veces con la sección inferior del Apple Pencil, activarás y desactivarás la opción Seleccionar y desplazarse.
Para añadir un dibujo o una anotación con el lápiz cuando Seleccionar y desplazarse está activado, toca el botón Multimedia ![]() y, a continuación, toca Dibujo. Si no ves el botón Multimedia, toca primero
y, a continuación, toca Dibujo. Si no ves el botón Multimedia, toca primero ![]() el botón Insertar.
el botón Insertar.
Pages, Numbers y Keynote tienen su propia configuración de la opción Seleccionar y desplazarse. Por ejemplo, si activas Seleccionar y desplazarse en Pages, no afectará a Keynote ni a Numbers.